Como digitalizar um documento do seu iPhone: Guia
Miscelânea / / August 04, 2021
Anúncios
Neste guia, mostraremos como digitalizar um documento usando seu iPhone. Já se foi o tempo em que era preciso ir até a loja ou gastar alguns dólares para comprar um scanner para digitalizar um documento. Os dispositivos móveis evoluíram muito nos últimos tempos. Entre a infinidade de funcionalidades úteis que um smartphone é capaz de realizar, uma é a capacidade de digitalizar um documento e exportá-lo via PDF.
A este respeito, a App Store atualmente se orgulha de uma longa lista de aplicativos pertencentes a este domínio. No entanto, você nem mesmo precisa baixar nenhum desses aplicativos de terceiros. Isso ocorre porque o seu iPhone vem com um scanner embutido que pode realizar todas essas tarefas com bastante eficiência. E neste guia, mostraremos como fazer uso total dessa funcionalidade. Desde a digitalização de documentos até o uso de várias ferramentas de edição, verificaremos todos os seus conjuntos de recursos. Então, sem mais delongas, vamos continuar com o guia.

Como digitalizar um documento do seu iPhone
Você não encontraria um aplicativo de scanner autônomo no seu iPhone, em vez disso, esse recurso é criado dentro do aplicativo do Notes. Tudo o que é necessário são apenas alguns toques e seu documento digitalizado estará pronto para ser compartilhado como PDF. Aqui estão as instruções necessárias para o mesmo:
Anúncios
- Vá até o aplicativo Notas em seu dispositivo e abra uma nota existente ou crie uma nova.
- Em seguida, toque no ícone da câmera localizado na parte inferior e selecione a opção Digitalizar documento.
- Agora coloque seu documento no melhor campo de visão da câmera do dispositivo e o documento deve ser digitalizado automaticamente.
- Se isso não acontecer, você também pode clicar no botão do obturador ou usar uma das teclas de volume.
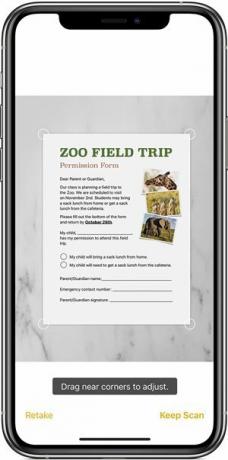
- Arraste os cantos para que fiquem em sincronia com as bordas do documento.
- Em seguida, clique no botão Manter digitalização no canto inferior direito e toque em Salvar na próxima tela.
- Assim que o documento for salvo, toque no botão Compartilhar no canto superior direito, selecione o aplicativo desejado na lista e compartilhe-o com o destinatário pretendido.
É isso. Estas foram as etapas para digitalizar um documento usando seu iPhone. Agora vamos voltar nossa atenção para os métodos para personalizar este arquivo digitalizado.
Personalizando o Documento
Você também pode personalizar o documento digitalizado usando a ferramenta de marcação ou um seletor de cores. Da mesma forma, adicionar uma caixa de texto, assinatura, lupa ou uma forma personalizada também é possível.
- Para fazer isso, abra o aplicativo Notas e selecione o documento digitalizado.
- Em seguida, toque no botão Compartilhar e selecione a opção Marcação.
- Toque no ícone Adicionar situado no canto inferior direito.
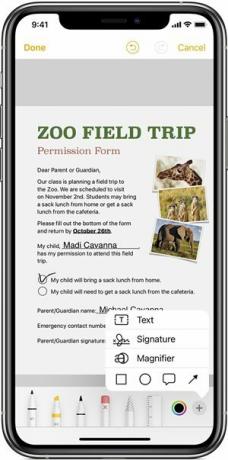
- Selecione a opção desejada em Texto. Assinatura, Lupa ou Forma.
- Quando terminar de personalizar o documento, clique no botão Concluído para salvar as alterações.
Como excluir uma página / documento digitalizado
Se você deseja excluir qualquer página específica do documento digitalizado em seu iPhone, vá até essa página, toque na lata de lixo no canto inferior direito e toque em Excluir digitalização. Responda afirmativamente na caixa de diálogo de confirmação exibida. Por outro lado, para excluir todo o documento digitalizado, basta excluir a própria nota.
É isso. Estas foram as etapas para digitalizar um documento usando seu iPhone. Também compartilhamos as etapas para personalizar este documento e excluí-lo quando não for mais necessário. Se você tiver alguma dúvida sobre as etapas acima mencionadas, deixe-nos saber nos comentários. Para terminar, aqui estão alguns Dicas e truques para iPhone, Dicas e truques para PC, e Dicas e truques para Android que você deve verificar também.



![Como instalar o Stock ROM no M-Horse S008 [arquivo Flash do firmware]](/f/c7a7da0c74ebc0072967802364793a17.jpeg?width=288&height=384)