Como abrir várias janelas do Chrome no iPad
Miscelânea / / August 04, 2021
Anúncios
Parece que uma das opções mais esperadas pelos usuários do Chrome no iPad finalmente chega. Uma atualização recente para Google Chrome para iPad permite que os usuários abram várias janelas lado a lado depois de solicitar durante anos. No ano passado, a Apple lançou o iPadOS 13, que abre várias cópias do mesmo aplicativo em uma janela individual. Por fim, o recurso é compatível com todos os usuários do iPad, e se você também estiver interessado em Como abrir várias janelas do Chrome no iPad, verifique este guia fácil na íntegra.
Esta opção específica é muito útil para usuários em todos os dispositivos. No entanto, esse recurso chegou muito tarde para os usuários do iPad, é melhor tarde do que nunca. Também vale a pena mencionar que, em alguns anos, a Apple melhorou vários recursos e acessibilidades que os usuários preferem muito atualmente. Como o Google Chrome recebeu suporte a várias janelas para sua versão para iPad, os usuários agora podem simplesmente abrir várias janelas como outros dispositivos.

Como abrir várias janelas do Chrome no iPad
Portanto, antes de seguir para as etapas abaixo, lembre-se de que o aplicativo do navegador Chrome precisa ser atualizado para a versão mais recente (versão 87 ou superior) para aproveitar o recurso de janela múltipla. Fazer isso:
Anúncios
- Vá para a Apple Loja de aplicativos aplicativo do seu iPad.
- Certifique-se de estar conectado à sua conta.
- Agora, toque no ícone de pesquisa > Digite Chrome e pressione Enter do teclado.
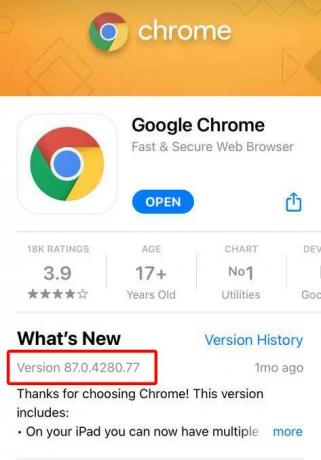
- Assim que os resultados da pesquisa aparecerem, toque em Google Chrome.
- Aqui você verá o Atualizar opção> Toque nele para instalar a versão mais recente.
Depois de atualizar seu aplicativo do Chrome, siga as etapas abaixo para abrir várias janelas no Chrome.
- Toque no App Chrome para abri-lo no iPad.
- Toque no mais opções (ícone de três pontos) no canto superior direito.
- Em seguida, toque em Nova janela> A nova janela será aberta.
- Você o verá ao lado da primeira janela como um item fixado.
- Aproveitar!
Você pode repetir as mesmas etapas para abrir várias janelas. Agora, alguns dos caloiros podem perguntar como abrir qualquer link de URL em uma nova janela no Chrome. Bem, vamos dar uma olhada rápida abaixo.
Etapas para abrir o link em uma nova janela
- Basta acessar o link do URL em seu aplicativo do Chrome.
- Agora, toque e segure o link> Trará algumas opções em seu iPad.
- Basta escolher Abrir em uma nova janela no Chrome.
- Você Terminou.
Etapas para fechar uma janela do Chrome
Portanto, se quiser fechar a janela do Chrome em seu iPad, você precisará seguir as etapas abaixo, pois não encontrará opções de fechamento, como a interface da área de trabalho.
Observação: Se você estiver usando um iPad antigo com um botão inicial físico (TouchID), pressione duas vezes o botão inicial para abrir o App Switcher [painel Recentes].
- Você tem que deslizar para cima a partir da borda inferior e parar na tela do meio do seu iPad para abrir o painel Recentes (App Switcher).
- Assim que o painel Recentes ou a interface do App Switcher aparecer, você poderá ver todas as janelas do Chrome abertas aqui.
- Portanto, deslize o cartão da janela do Chrome individualmente para fechá-lo. Se você deseja fechar todas as janelas do Chrome, deslize todas elas uma por uma.
- Também removerá o Chrome do menu recente para ser executado em segundo plano.
- Aproveitar!
É isso, pessoal. Presumimos que este guia foi útil para você. Se você tiver alguma dúvida, deixe-nos saber no comentário abaixo.
Anúncios



