Como habilitar a hibernação no Windows 10 usando o prompt de comando
Miscelânea / / August 04, 2021
Anúncios
Hibernação é um estado do computador ou laptop em que você pode salvar seu trabalho para que, ao abri-lo após semanas ou meses, ele tenha a mesma aparência. Há uma configuração embutida para hibernação, mas caso você queira habilitá-la no Windows 10 usando o prompt de comando, aqui está como você pode fazer isso.
A hibernação permite que você salve seu trabalho e retome-o mais tarde, como se o PC nunca tivesse sido desligado. Você pode colocar o computador em hibernação, que é um estado de baixo consumo de energia. Mas isso só funciona se você estiver com a alimentação conectada. Se você deseja algo que o faça retomar o seu trabalho mesmo depois de desligar a energia, então a Hibernação é o caminho a percorrer.
Por padrão, a hibernação está desativada no menu do Windows 10. No entanto, você pode ativá-lo na definição de configuração de energia no painel de controle. Mas você também pode fazer isso no prompt de comando, o que é muito fácil e simples. Portanto, neste artigo, vamos ver como você pode habilitar a opção de hibernação no prompt de comando.

Anúncios
Índice
-
1 Como habilitar a hibernação no Windows 10 usando o prompt de comando?
- 1.1 Ativar ou desativar a hibernação do CMD
- 1.2 Ativar ou desativar no painel de controle
- 1.3 Hibernação segura
- 2 Conclusão
Como habilitar a hibernação no Windows 10 usando o prompt de comando?
A hibernação copia todos os dados da RAM para o arquivo do disco rígido local denominado hiberfil.sys no Windows e desliga o PC. Antes de desligar, ele faz todas as alterações necessárias para lembrar que o sistema está hibernado. Assim, quando você reiniciar o PC, o Windows saberá que há uma hibernação, então começará a transferir todos os dados do arquivo para a RAM e fará o seu login. Isso faz com que o sistema reinicie de onde você parou em vez de começar tudo de novo.
A hibernação irá gravar em um arquivo “Hiberfil.sys” localizado na unidade C:. Portanto, antes de hibernar o sistema, certifique-se de ter mais espaço de armazenamento disponível do que a capacidade de RAM. Por exemplo, se você tiver 8 GB de RAM instalado em seu sistema, deverá ter pelo menos 8 GB de armazenamento em sua unidade C. Caso contrário, o processo falhará.
Ativar ou desativar a hibernação do CMD
Basta seguir estas etapas para habilitar ou desabilitar a opção de hibernação no Windows 10 usando o prompt de comando.
- Clique em iniciar e pesquise CMD.
- Agora clique com o botão direito no resultado e selecione "Executar como administrador."

- Clique em Sim e forneça sua senha de administrador, se solicitado.
- Agora, no prompt, digite o seguinte comando e pressione Enter.
powercfg.exe / hibernar em
- Agora, para desligá-lo, você deve emitir este comando.
powercfg.exe / hibernar desligado
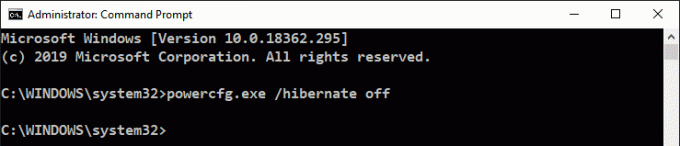
É isso. Se você ativou a opção, a opção Hibernar aparecerá no menu de energia. Se você desativou esta etapa, o menu deve desaparecer.
Anúncios
Ativar ou desativar no painel de controle
Embora você também possa fazer isso no painel de controle da GUI, este método parece um pouco demorado, mas será bom se você conhecer os dois métodos.
- Abra a caixa Executar usando a tecla Windows + R.
- Modelo Powercfg.cpl e pressione Enter.
- Clique em Escolha o que os botões de energia fazem.
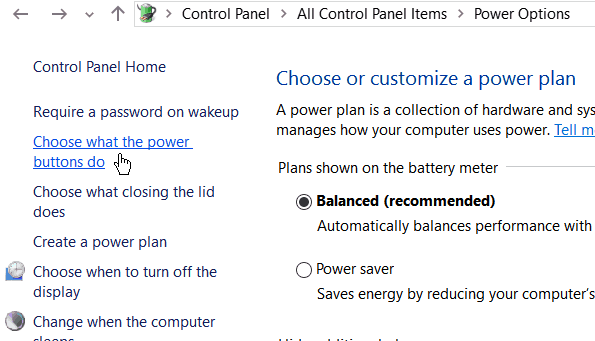
- Agora clique em Altere as configurações que não estão disponíveis no momento.

- No menu, role para baixo até o último e habilite Hibernar e salve as alterações.

É isso. Agora você pode ver a opção Hibernar exibida no menu de energia. Você pode hibernar seu sistema a partir daí.
Hibernação segura
A hibernação é legal. Mas às vezes, você pode enfrentar alguns problemas se não hibernar corretamente. Portanto, aqui estão algumas dicas que você pode usar para evitar falhas no sistema.
- O armazenamento, conforme mencionado acima, deve ser maior do que a capacidade da RAM.
- Remova todos os dispositivos indesejados conectados, e eles podem causar uma falha no sistema após reiniciar a hibernação.
- Feche o máximo de aplicativos possível para facilitar a hibernação e a retomada. Isso torna o processo de hibernação mais rápido.
Conclusão
Como você pode ver, habilitar a opção de hibernação em seu PC com Windows 10 é muito fácil. Você pode fazer isso com a ajuda de um único comando. Embora, se preferir, você pode habilitar o mesmo a partir da GUI usando o painel de controle. Portanto, é apenas sua preferência sobre como deseja ajustar seu sistema. Eu pessoalmente recomendo o método cmd, pois é muito rápido e fácil. Além disso, certifique-se de seguir as dicas fornecidas neste artigo para evitar travamentos do sistema após sair da hibernação.
Escolha dos editores:
- Como corrigir o alto uso da CPU do YourPhone.exe
- Como reinstalar o aplicativo Microsoft Store no Windows 10
- Enviar e excluir vídeos no YouTube?
- Corrigir o erro RESOURCE NOT OWNED no Windows 10?
- Como ocultar ou reexibir um slide no Microsoft PowerPoint?

![Como instalar Stock ROM no Vodafone VFD301 [Firmware File / Unbrick]](/f/6d48f58008af6c4ef7ae8a834fde2d4c.jpg?width=288&height=384)

