Como sincronizar áudio e vídeo no Adobe Premiere Pro?
Miscelânea / / August 04, 2021
Anúncios
A edição de vídeo é uma das tarefas mais difíceis que existe, embora seja muito criativa e demorada. Se você já editou um vídeo com arquivos de áudio separados, torna-se muito problemático sincronizar áudio e vídeo no Adobe Premiere Pro. Eu sempre passo incontáveis horas fazendo isso, até que encontrei alguns truques para fazê-lo instantaneamente em nenhum momento. Veja como você também pode fazer isso:
Torna-se uma dor de cabeça para os criadores de conteúdo ou editores quando eles não conseguem sincronizar áudio e vídeo. Porém, quando se trata de gravação de áudio, produção de vídeo, etc., o Adobe Premiere Pro é a melhor opção do mercado. Adobe Premiere Pro é um aplicativo de edição de vídeo baseado em linha do tempo desenvolvido e publicado pela Adobe Systems.
Já se passou muito tempo desde que o Adobe Premiere Pro foi lançado, mas muitos usuários não estão muito familiarizados com recursos como sincronização de áudio e vídeo. Isso nos leva ao encerramento de apresentar um artigo que ajudará os usuários a sincronizar áudio e vídeo no Adobe Premiere Pro.
No Adobe Premiere Pro, durante a gravação de vídeo, o essencial que vem à mente é a sincronização de áudio. No entanto, esse processo não é tão complicado e, com algumas dicas especiais, você pode fazer isso instantaneamente usando recursos integrados. Você só precisa seguir os passos simples que vou te dizer.
Anúncios

Índice
-
1 Como sincronizar áudio e vídeo no Adobe Premiere Pro?
- 1.1 Método 1: Sincronizando Áudio e Vídeo Manualmente
- 1.2 Método 2: mesclando clipes para sincronizar áudio e vídeo
- 1.3 Método 3: Sincronizando clipes na linha do tempo
- 2 Conclusão
Como sincronizar áudio e vídeo no Adobe Premiere Pro?
Felizmente, temos três métodos pelos quais você pode simplesmente sincronizar áudio e vídeo no Adobe Premiere Pro. Cada método tem seu próprio propósito, mas o processo manual pode ser o mais importante de aprender.
Você já assistiu a um vídeo em que o áudio não corresponde precisamente ao vídeo? Esse problema geralmente ocorre devido a áudio mal sincronizado, o que parece muito frustrante e atrapalha sua experiência de visualização. Felizmente, temos soluções para você corrigir esse problema.
Método 1: Sincronizando Áudio e Vídeo Manualmente
A primeira coisa a fazer é localizar o áudio e o vídeo nas caixas de mídia.

Anúncios
Para fazer isso, você precisa sincronizar a filmagem de sua câmera ou dispositivo inteligente junto com seu dispositivo de áudio externo. Basta arrastá-los na linha do tempo do Adobe Premiere Pro para ver os picos do Slate. Será mais difícil se você não tiver nenhum ponto de referência para o seu áudio, como uma ripa ou palmas.
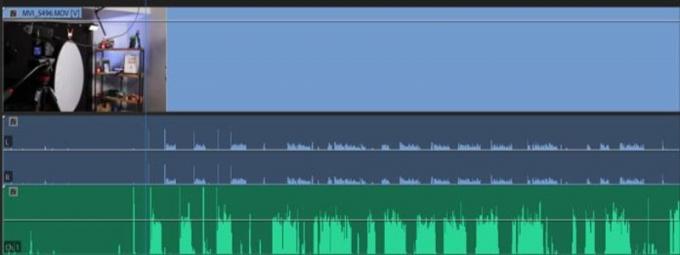
O áudio interno da câmera e o áudio externo são exibidos como áudio azul e verde, respectivamente. Se você deseja usar o áudio interno da câmera como um ponto de referência para o áudio externo, o que você precisa fazer é simplesmente arrastar manualmente o áudio inferior para combiná-lo perfeitamente com o áudio superior.

Anúncios
Depois disso, reproduza o videoclipe para se certificar de que foram sincronizados corretamente. Agora, quando estiver satisfeito com seus videoclipes, exclua o áudio da câmera de scratch.
Agora, você deve agrupar ou vincular o vídeo e o áudio para garantir que não dessincronize o áudio.
Método 2: mesclando clipes para sincronizar áudio e vídeo
O processo de mesclagem permite que você escolha a mídia nas caixas que deseja vincular. Isso ajuda a sincronizar até 16 clipes de áudio em um único vídeo. Então, vamos ver as etapas para mesclar clipes para sincronizar áudio e vídeo.
Mesclar clipes para sincronizar áudio e vídeo não é muito difícil. Você só precisa segurar o Ao controle no seu PC e escolha quaisquer dois videoclipes que deseja mesclar.

Agora, um menu suspenso será aberto com algumas opções junto com o Mesclar clipes opção. Clique nisso.
Depois disso, uma nova janela será aberta contendo configurações relacionadas a Merge Clips. A partir daí, selecione o Áudio opção e toque no botão OK.

Agora, o Adobe Premiere Pro irá analisar automaticamente o áudio dos clipes de vídeo com áudio externo e procurar semelhanças.
No meu caso, foi a batida na ripa, e depois disso, sincroniza automaticamente os videoclipes. No entanto, você verá um novo arquivo onde poderá importar sua mídia no menu Mesclar clipes.

Ao mesmo tempo, você precisa arrastar o novo clipe mesclado em sua linha do tempo. Recomendamos que você selecione o Remover clipe de áudio AV opção. Isso removerá o áudio interno e usará o áudio externo para que não tenhamos que removê-lo manualmente.
Método 3: Sincronizando clipes na linha do tempo
Sincronizar clipes de sua linha do tempo é semelhante aos clipes de mesclagem, que inspecionam automaticamente o áudio de seu dispositivo de gravação externo. No entanto, o método de sincronização permitirá que você use várias câmeras gravando vídeos em uma única cena. Então, vamos ver como você sincronizará clipes na linha do tempo.
Em primeiro lugar, você precisa arrastar o áudio externo para sua linha do tempo. Recomendamos que você coloque o áudio na trilha um e bloqueie-o instantaneamente para que possa anexar vários ângulos de câmera acima dele. Agora, coloque o áudio abaixo do áudio que deseja adicionar.

Agora, você precisa desbloquear o áudio externo. Então aperte Control + A para escolher todos os videoclipes e clique com o botão direito sobre eles para abrir o menu suspenso e selecione a opção Sincronizar.
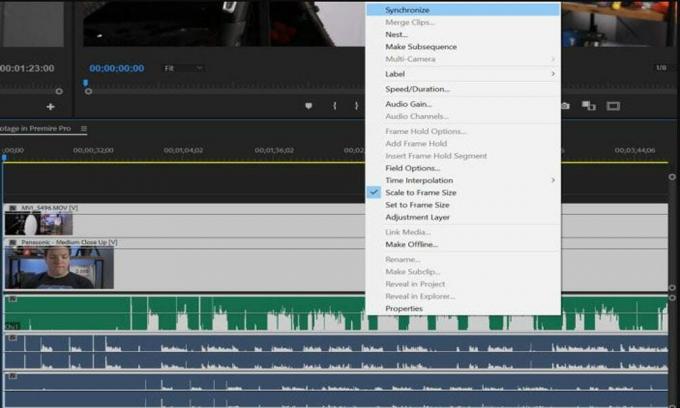
Depois disso, semelhante a Merging Clip, você precisa escolher o áudio e, em seguida, o Adobe Premiere Pro sincronizará automaticamente o áudio com o som externo.
Agora, espere até que o processo de sincronização seja concluído. É isso! Agora você poderá remover o áudio interno da câmera e também tem a opção de sincronizar vários videoclipes com uma fonte de som.
Conclusão
Para sincronizar áudio e vídeos no Adobe Premiere Pro, você só precisa seguir os truques simples e fáceis que já mencionamos acima. Se você não pode sincronizar áudio e vídeo com a ajuda do Adobe Premiere Pro, você pode tentar alguma outra alternativa, como Plural-eyes. Existem muitas extensões ou plug-ins de terceiros também disponíveis. Mas tenho certeza de que você conseguirá fazer isso com as ferramentas integradas se seguir este procedimento passo a passo.
Escolha dos editores:
- Como corrigir erros de arquivo Cng.sys ausente no Windows 10?
- Correção: Adobe Premiere não exporta vídeo
- Como corrigir erros de plug-ins ausentes do Adobe InDesign
- Como remover áudio de vídeo no Windows e Mac
- Wondershare VidAir: The Outright Online Video Editor


![Lista da melhor ROM personalizada para Samsung Galaxy A21S [atualizada]](/f/ea9b269e4bea85917aa455277f735823.jpg?width=288&height=384)
