Como alterar o ícone de um atalho no Windows 10
Miscelânea / / August 04, 2021
Anúncios
No Windows 10, existe um recurso no qual você pode personalizar a aparência de suas janelas. Este recurso é útil quando você não gostou do pacote de ícones pré-instalado original do Windows 10. Parece ser difícil para qualquer usuário alterar o ícone de um atalho no Windows 10. Se você também deseja adicionar um toque exclusivo ao seu dispositivo ou PC com Windows 10, você está no lugar certo. Hoje, temos um guia conosco sobre como alterar o ícone de um atalho no Windows 10.
No entanto, esse recurso está disponível atualmente para aqueles que atualizaram seus PCs para a atualização do Windows 10 de novembro de 2019 ou posterior. Infelizmente, se você tiver uma versão mais antiga do Windows 10, não há como alterar o ícone de atalho no Windows 10. Portanto, verifique primeiro a compilação do Windows 10 e se houver alguma atualização disponível, atualize-a.
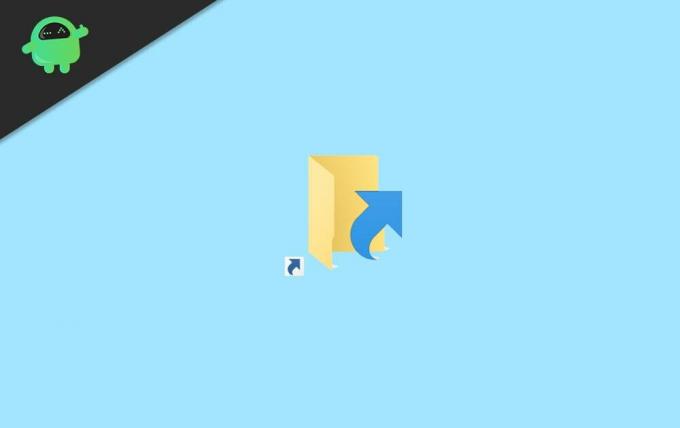
Índice
-
1 Alterar ícone de um atalho no Windows 10?
- 1.1 Encontre ícones para o seu atalho
- 1.2 Alterar o ícone de um atalho para um arquivo, aplicativo, pasta ou programa
- 1.3 Remova a seta de atalho
- 1.4 Faça upload do seu próprio ícone para um atalho
- 2 Conclusão
Alterar ícone de um atalho no Windows 10?
Se você está curioso para alterar o ícone de um atalho no Windows 10, siga as orientações fornecidas abaixo: -
Anúncios
Encontre ícones para o seu atalho
Os ícones que você usa para seus atalhos podem ser armazenados em vários tipos de arquivo.
- .ico - É um dos formatos de arquivo mais conhecidos usados para ícones no Windows e armazena apenas um ícone.
- .Exe - Esse arquivo pode ser incorporado aos arquivos executáveis de um programa e armazena um ou mais ícones.
- .dll - Em todos os arquivos (biblioteca de vínculo dinâmico), um conjunto de ícones incorporado e armazena um ou mais ícones.
Alguns arquivos .exe e .dll podem armazenar ícones, dependendo de seu desenvolvedor e de como foram criados. Ao mesmo tempo, os arquivos .ico sempre contêm um ícone. Se achar que os ícones pré-instalados não estão com a aparência desejada, você pode baixar outro - mais sobre os ícones baixados no final deste artigo.
Alterar o ícone de um atalho para um arquivo, aplicativo, pasta ou programa
- Em primeiro lugar, crie seu atalho e clique com o botão direito nele.
- Um menu contextual se abrirá, então o que você precisa fazer é simplesmente clicar nas propriedades.
- Agora, clique na guia de atalho e você verá um ícone de mudança de opção. Clique nisso.
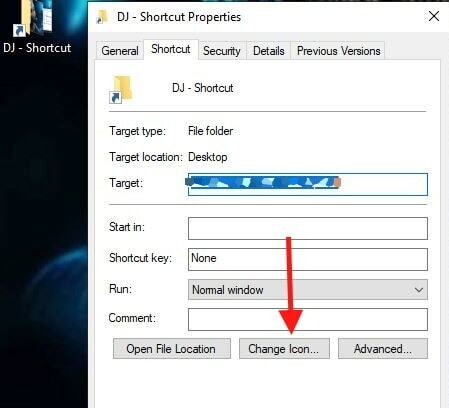
- Depois disso, uma janela de ícone de alteração será aberta, você verá todos os ícones disponíveis em um dos arquivos DLL do Windows 10.
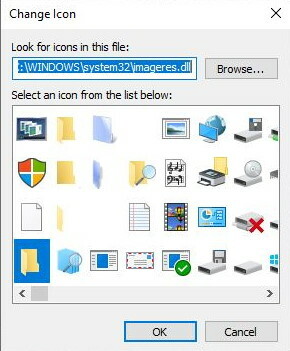
- Escolha o ícone da lista de acordo com sua preferência. CQuando terminar, basta clicar em OK.
- Agora, você verá que o ícone substituirá o ícone antigo na janela de propriedades do atalho. Toque em OK e depois em Aplicar.

- É isso; agora você verá que o ícone do seu atalho mudou.
Remova a seta de atalho
Não importa o ícone que você escolher, você sempre terá um ícone de seta, que representa que é um atalho. Em uma versão anterior do Windows 10 construída, era possível alterá-lo com o registro do Windows. Mas a versão recente do Windows 10 não permite que os usuários removam este ícone.

No entanto, existem softwares de terceiros que podem fornecer o serviço de remover a seta de atalho facilmente. Um desses programas que oferece este serviço é
Ultimate Windows Tweaker4.7.1. Com este software, você pode remover a seta de atalho, bem como alterar ícones de arquivo facilmente.
Anúncios
Faça upload do seu próprio ícone para um atalho
Caso você não esteja satisfeito com o conjunto atual de ícones que o Windows 10 oferece, você sempre pode obter os seus próprios. A maneira melhor e mais fácil é procurar “arquivos de ícone .ico” na internet. Depois de localizá-los, baixe e salve-os em sua unidade LOCAL DISK C.
-
Escolha o ícone da lista de acordo com sua preferência ou altere o arquivo no campo abaixo Procure por ícones neste arquivo.
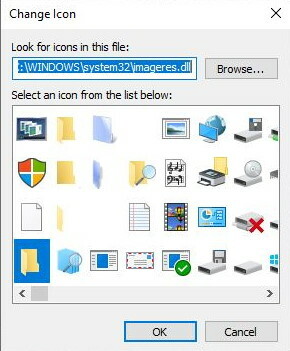
- Em seguida, é exibida uma janela com a opção Procurar. Clique nisso.
- Agora, o que você precisa fazer é simplesmente navegar no arquivo com o ícone que deseja para o seu atalho. Escolha-o e toque em abrir.
- Quando terminar, basta clicar em OK.
- Agora, você verá que o ícone substituirá o ícone antigo na janela de propriedades do atalho. Toque em OK e depois em Aplicar.
Conclusão
Alterar os ícones em sua área de trabalho pode dar a você uma ótima aparência estética, sem mencionar a capacidade de categorizar os ícones de forma eficiente. Isso pode torná-lo mais produtivo, pois você pode manter ícones diferentes em seus atalhos. Eu recomendo usar ícones de “arquivo .ico” da Internet para melhor atender às suas necessidades, que ainda não estão disponíveis no Windows 10. Isso é tudo o que temos para você em Como alterar o ícone de um atalho no Windows 10? Esperamos que este guia tenha ajudado você.
Escolha dos editores:
- Correção: Não é possível excluir a chave: erro ao excluir a chave no Windows 10
- Como consertar seu SSD lento no Windows 10
- Como recuperar a senha do PowerPoint no Windows 10
- Mudar o método de login do Windows Hello de PIN para senha?
- Melhor software de visualização de arquivos CSV para Windows 10

![Método fácil de fazer root Lenovo K9 Lite usando Magisk [sem necessidade de TWRP]](/f/73dbbb1f66e25efa83fc205ad4691d93.jpg?width=288&height=384)
![Como instalar o Stock ROM no ImSmart C551 Ultra Power 6200 [arquivo Flash de firmware]](/f/70e4eb9447269413f3774082be4d1ae4.jpg?width=288&height=384)