Correção: falha na verificação de segurança do kernel no Photoshop
Miscelânea / / August 04, 2021
Anúncios
Adobe Photoshop é de fato um dos melhores aplicativos de edição de fotos em todo o mundo e tem milhões de usuários ativos. Mas, ultimamente, para muitos usuários do Windows, o erro “Falha na verificação de segurança do kernel” no Photoshop tem afetado seu trabalho e impedido de usar o aplicativo em geral.
Índice
-
1 Como corrigir o erro “Falha na verificação de segurança do kernel” no Photoshop?
- 1.1 CORREÇÃO 1: Inicie o Photoshop no Modo de Segurança:
- 1.2 CORREÇÃO 2: Reverta seus drivers Nvidia:
- 1.3 CORREÇÃO 3: exclua ou mova o Sniffer.exe:
- 1.4 CORREÇÃO 4: Use sua placa Nvidia dedicada com Photoshop:
- 1.5 CORREÇÃO 5: Desative sua placa gráfica:
- 1.6 FIX 6: Atualize o driver da placa gráfica:
- 1.7 FIX 7: Atualize sua placa gráfica:
- 1.8 FIX 8: Mude para a versão de 32 bits:
- 1.9 CORREÇÃO 9: Obtenha a versão mais recente do Adobe Photoshop:
Como corrigir o erro “Falha na verificação de segurança do kernel” no Photoshop?
De acordo com vários usuários do Windows 10, ao iniciar o aplicativo Adobe Photoshop, eles enfrentam o erro de falha na verificação de segurança do Kernel. Existem várias razões por trás de sua ocorrência; no entanto, correções iguais também. Portanto, se você também for um dos usuários sofridos, dê uma olhada na lista de correções abaixo:
CORREÇÃO 1: Inicie o Photoshop no Modo de Segurança:
Para resolver o erro “Falha na verificação de segurança do kernel” no Photoshop, o primeiro método que você pode tentar é iniciar o Photoshop no modo de segurança. Para fazer isso, siga as etapas abaixo:
- Em primeiro lugar, lance o App de configurações pressionando Windows + I completamente.
- Agora, na janela Configurações, navegue até Atualização e segurança.

- No menu do painel esquerdo, clique na opção Recuperaçãoe, em seguida, no menu do painel direito, clique no Reinicie agora aba.
- Continue navegando para Solucionar problemas -> Opções avançadas -> Configurações de inicialização. Depois disso, clique no Reiniciar botão.
- Assim que o sistema for reiniciado, ele exibirá as seguintes opções:
Pressione a tecla apropriada para escolher o modo de segurança.
Anúncios
Você pode usar qualquer versão do Modo de segurança para este processo.
- Finalmente, quando você entrar no Modo de Segurança, tente usar o Photoshop. O referido erro não apareceria agora.
CORREÇÃO 2: Reverta seus drivers Nvidia:
O Photoshop usa a placa gráfica para processamento e, se você vir o erro de falha na verificação de segurança do kernel, significa que há alguns problemas com os drivers Nvidia mais recentes. Portanto, se você é um usuário de drivers da Nvidia, pode reverter o driver e verificar se isso ajuda. Para fazer isso, siga as etapas abaixo:
- Em primeiro lugar, abra o Menu de usuário avançado pressionando Windows + X completamente.
- Agora selecione e abra o Gerenciador de Dispositivos janela.

- No Gerenciador de Dispositivos janela, localize o seu Adaptador de vídeo, clique com o botão direito sobre ele e selecione a opção Propriedades.
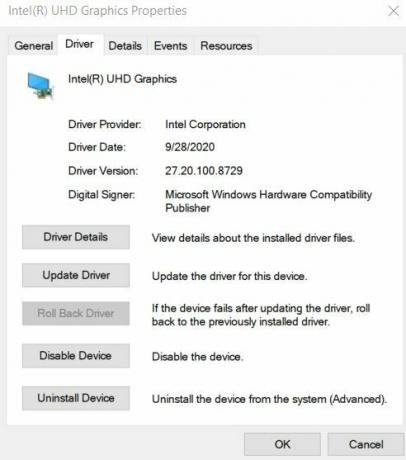
- Agora no Janela de propriedades, navegue para o Guia do motorista no menu vertical e, em seguida, clique no Motorista de reversão aba.
- Assim que o processo de reversão for concluído, reinicie o seu computador e verifique se o problema foi resolvido ou não.
CORREÇÃO 3: exclua ou mova o Sniffer.exe:
O arquivo Sniffer.exe no Photoshop é projetado para usar a placa gráfica do seu sistema e se você vir o Erro de falha na verificação de segurança do kernel, excluir ou mover o arquivo Sniffer.exe é uma solução definitiva solução. Para fazer isso, siga as etapas abaixo:
Observação: Excluir ou mover o arquivo Sniffer.exe também desativará o processamento da GPU no Photoshop. Portanto, se o seu trabalho é altamente dependente do processamento da GPU, evite essa correção.
- Em primeiro lugar, navegue até o diretório de instalação do Photoshop. O diretório é geralmente C: Programa> Arquivos> Adobe> Adobe Photoshop CC. Pode ser um pouco diferente dependendo da versão do Photoshop.
- Agora no diretório do Photoshop, localize o arquivo sniffer.exe ou sniffer_gpu.exe. Agora você pode excluí-lo permanentemente ou movê-lo para outra pasta ou para a sua área de trabalho.
Depois de executar o necessário, reinicie o Photoshop e verifique se o referido erro foi resolvido ou não.
Anúncios
CORREÇÃO 4: Use sua placa Nvidia dedicada com Photoshop:
Se você tiver sua própria placa Nvidia dedicada, pode considerar usá-la com o Photoshop para evitar o erro “Falha na verificação de segurança do kernel”. Para fazer isso, siga as etapas abaixo:
- Em primeiro lugar, abra o Painel de controle Nvidia e navegue até a opção Gerenciar configurações 3D.

- Clique aqui no Configurações do programa guia e depois escolha a opção Photoshop na lista de aplicativos.
- Depois disso, defina um processador Nvidia de alto desempenho como o processador gráfico preferido para o Photoshop.
- Por último, clique em Aplicar para fazer as alterações aplicadas.
- Uma vez feito isso, execute novamente o Photoshop e verifique se o problema foi resolvido ou se persiste.
De acordo com alguns dos usuários sofridos, habilitando o recurso Triple Buffering para Photoshop no Painel de Controle da Nvidia os ajudou a se livrar do erro de falha na verificação de segurança do Kernel. Você também pode tentar o mesmo e verificar se ajuda ou não.
CORREÇÃO 5: Desative sua placa gráfica:
Desativar a placa gráfica dedicada pode ajudar a resolver o erro de falha na verificação de segurança do kernel. No entanto, você precisará desativá-lo toda vez que quiser iniciar o Photoshop. Para fazer isso, siga as etapas abaixo:
- Clique com o botão direito no Ícone de janela fornecido no canto inferior esquerdo da tela do seu desktop e, em seguida, escolha a opção Gerenciador de Dispositivos no menu de contexto.
- Agora no Janela do gerenciador de dispositivos, expanda a opção Adaptadores de vídeo e clique com o botão direito sobre o seu dedicado Placa gráfica.
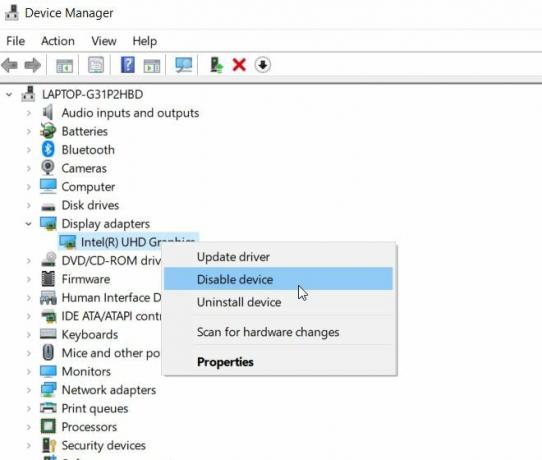
- Além disso, escolha a opção Desativar dispositivo no submenu.
- Quando terminar, execute novamente o Photoshop e verifique se o problema foi resolvido ou não.
FIX 6: Atualize o driver da placa gráfica:
De acordo com muitos usuários que sofrem, atualizar o driver da placa gráfica pode resolver o erro “Falha na verificação de segurança do kernel”. Se você é um usuário da placa Nvidia, considere visitar o site oficial da Nvidia e baixe a versão mais recente de lá. No entanto, se você estiver usando o driver da placa gráfica integrada, poderá atualizá-lo na janela Gerenciador de dispositivos. Para fazer isso, siga os mesmos passos do FIX 5, e em vez de selecionar a opção Desativar driver, selecione a opção Atualizar driver.
Anúncios
Se não for manualmente, você também pode usar ferramentas de atualização de driver dedicadas disponíveis online.
FIX 7: Atualize sua placa gráfica:
Às vezes, caso o Photoshop não consiga detectar sua placa gráfica, você poderá continuar vendo o erro “Falha na verificação de segurança do kernel” toda vez que iniciar o aplicativo. É possível que a placa gráfica que você está usando não seja compatível com o Photoshop e, portanto, é aconselhável substituí-la por qualquer versão atualizada.
FIX 8: Mude para a versão de 32 bits:
De acordo com os relatórios, o erro “Falha na verificação de segurança do kernel” atinge apenas as versões de 64 bits do Photoshop, mas não a versão de 32 bits. Portanto, se você estiver usando versões de 64 bits, é aconselhável mudar para a versão de 32 bits e verificar se o problema ainda persiste.
Para mudar para a versão de 32 bits, é aconselhável remover completamente a versão de 64 bits do seu sistema. Porém, lembre-se de que a versão de 32 bits é um pouco lenta e pode afetar o desempenho.
CORREÇÃO 9: Obtenha a versão mais recente do Adobe Photoshop:
Se nada mais funcionou para você, é aconselhável obter a versão mais recente do Adobe Photoshop. Os usuários que estavam enfrentando o problema de erro “falha na verificação de segurança do kernel” alegaram que, após atualizar uma versão mais recente, o referido erro foi resolvido automaticamente e o aplicativo começou a funcionar sem problemas que.
Estas foram algumas das correções experimentadas e testadas para o erro “Falha na verificação de segurança do kernel” no Photoshop. O Adobe Photoshop é de fato um dos aplicativos úteis, e qualquer erro pode criar um revés e influenciar seu trabalho.
Qualquer uma das correções mencionadas no artigo acima ajudará você a resolver o erro mencionado. Mais comumente, o problema está relacionado à placa gráfica; portanto, é aconselhável verificar as correções relacionadas ao mesmo. Esperamos que as informações acima sejam úteis e relevantes. Se você tiver alguma dúvida ou feedback, escreva o comentário na caixa de comentários abaixo.



