Como reparar arquivos de sistema corrompidos / ausentes usando a ferramenta SFC Verificador de arquivos do sistema?
Miscelânea / / August 05, 2021
Se você for um novo usuário do Windows, pode não saber como reparar arquivos corrompidos ou perdidos do Windows. Mostraremos como resolver esse problema. A maioria dos usuários pode não conhecer a ferramenta, que podemos resolver este problema. A ferramenta é chamada de Verificador de arquivos de sistema (SFC). A ferramenta Microsoft System File Checker é uma ferramenta interna ou padrão disponível em todas as versões dos sistemas operacionais Windows. Deixe-me mostrar como usar a ferramenta SFC, a versão mais recente da janela, ou seja, o Windows 10.
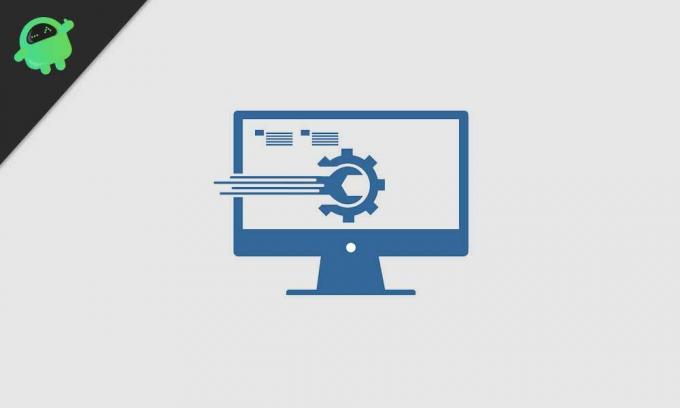
Índice
-
1 Etapas para corrigir arquivos corrompidos / perdidos no Microsoft Windows 10?
- 1.1 Executando o utilitário Verificador de arquivos do sistema:
- 1.2 Uso do Comando DSIM
- 1.3 Ferramenta de restauração do sistema
Etapas para corrigir arquivos corrompidos / perdidos no Microsoft Windows 10?
a versão mais recente do Windows 10 também disponível com a ferramenta Verificador de arquivos do sistema; isso substitui automaticamente o tipo de arquivo perdido ou corrompido pelo tipo certo de arquivo. Existem também duas opções importantes disponíveis para executar essa tarefa: a linha de comando DISM e a barra de ferramentas de restauração do sistema ajudam a substituir o arquivo certo por um arquivo corrompido. Vamos entrar nos procedimentos passo a passo para realizar esta tarefa.
Executando o utilitário Verificador de arquivos do sistema:
Este verificador de arquivos de sistema ou arquivo SFC.exe localizado em C, como C: WINDOWS \ SYSTEM 32. Isso permite que os usuários do Windows digitalizem ou restaurem arquivos corrompidos. Você também pode dizer que esta ferramenta de verificação de arquivos do sistema atua como um scanner, que fará a varredura do sistema do seu computador completamente para descobrir qualquer arquivo corrompido e para garantir que esse arquivo corrompido não irá danificar o sistema. Então, aqui depois, a ferramenta Verificador do sistema substituirá o arquivo corrompido pela versão correta para o melhor desempenho do sistema.
Vamos conhecer o procedimento passo a passo
- Clique no menu “iniciar” para pesquisar o comando cmd
- Clique com o botão direito na barra de ferramentas Executar como administrador
- Agora digite o comando SFC / scannow e clique na tecla Enter no teclado do computador.
- O sistema começa imediatamente o processo de digitalização. Você pode ver este texto no prompt de comando. Este processo leva alguns minutos para ser concluído.
Espere até que o SFC resolva o problema do arquivo corrompido. Ele exibe o resultado no prompt de comando, conforme mostrado na imagem como Verificação 100% concluída. Depois disso, o sistema irá reiniciar automaticamente as janelas. Isso significa que o sistema concluiu a verificação e removeu os arquivos corrompidos.
Uso do Comando DSIM
Às vezes, o comando SFC / SCANNOW pode não funcionar como esperávamos o resultado final. Você será notificado quando um recurso de proteção do Windows encontrou o arquivo corrompido ou perdido, mas não foi possível corrigir alguns deles. A essa altura, você terá um PLANO B que é a ferramenta DISM (Deployment Image and Servicing Management). Esta ferramenta repara os arquivos corrompidos ou perdidos e também corrige o problema causado anteriormente pela ferramenta SFC.
Vamos para as etapas:
- Abra o prompt de comando da janela novamente
- Digite DISM / ONLINE / LIMPE IMAGEM / RESTAURAR HEALTH e pressione a tecla ENTER.
- Imediatamente, o DISM verificará se há arquivos corrompidos ou perdidos. Corrija o problema automaticamente.
- O DSIM pedirá a atualização do Windows online e tentará obter qualquer arquivo ausente ou corrompido.
- O processo de digitalização 100% conclui e reinicia as janelas.
Finalmente, você precisa verificar novamente se o problema está resolvido ou não. Se ainda assim você tiver um problema, execute novamente o comando SFC scan.
Ferramenta de restauração do sistema
Se ainda não obtiver o resultado esperado, vá para Mais uma ferramenta. Essa é a ferramenta de restauração do sistema. Esta ferramenta irá restaurar todos os arquivos do sistema operacional Windows. Você também pode executar uma reinicialização do sistema ou reinstalar o Windows também reparará os arquivos indesejados ou corrompidos. Após este processo, você deve reinstalar os programas do sistema operacional. Isso não perderá nenhum dado pessoal.
Sempre tente executar o utilitário SFC em um modo de segurança do Windows 10. A maioria dos usuários do Windows prefere este método, pois ajuda a restaurar ou corrigir os arquivos corrompidos. O modo de segurança SFC é um modo especial disponível no sistema operacional Windows 10, que usa apenas aplicativos padrão e um driver de dados.
Etapas para executar o SFC em modo seguro.
- Clique no “menu iniciar” e, em seguida, clique no botão “liga / desliga”
- Segure a “tecla shift” por algum tempo. e escolha o botão “Reiniciar”
- Escolha “Resolução de problemas”.
- Acesse “Opções avançadas” -> “configurações de inicialização”. Escolha novamente o botão “Reiniciar”
Assim que o sistema for reiniciado, haverá uma lista de opções disponíveis. Em seguida, selecione qualquer um dos modos de segurança pressionando a tecla F.
Sou redator de conteúdo técnico e blogueiro em tempo integral. Como adoro o Android e o dispositivo do Google, comecei minha carreira escrevendo para o sistema operacional Android e seus recursos. Isso me levou a iniciar o "GetDroidTips". Concluí o Mestrado em Administração de Empresas na Mangalore University, Karnataka.



