Como encontrar meu endereço MAC no Windows, macOS e iOS
Miscelânea / / August 04, 2021
Anúncios
Se você não é um geek de tecnologia, o Endereço MAC indica o endereço de controle de acesso à mídia relacionado à Internet. Ele tem sido usado como um identificador único para seus controladores de interface de rede como ethernet e Conexões Wi-Fi. Agora, você pode perguntar como encontrar meu endereço MAC no Windows, macOS e iOS? Bem, vamos seguir este guia detalhado.
Principalmente as tecnologias de rede IEEE 802 estão usando o endereço MAC para verificar e manter um registro do (s) seu (s) dispositivo (s) IMEI / número de série em seus threads de rede. Basicamente, os endereços MAC podem ser usados para identificar os dispositivos de rede que estão conectados à rede (internet). Normalmente preferimos os nomes dos dispositivos para identificar e conectar dispositivos à nossa rede com muita facilidade, mas o endereço MAC é mais preciso porque é único e não pode ser o mesmo em vários dispositivos.
Por exemplo, dois de seus dispositivos móveis estão conectados à sua rede Wi-Fi. No entanto, se você não consegue entender qual você precisa bloquear no painel de administração do roteador, o endereço MAC exclusivo o ajudará se você souber o endereço MAC exato para seus dispositivos.

Anúncios
Índice
- 1 O que é um endereço MAC?
-
2 Como encontrar meu endereço MAC no Windows
- 2.1 Método 01: Propriedades da rede
- 2.2 Método 02: Prompt de Comando
- 3 Como encontrar meu endereço MAC no macOS (Mac OS X)
- 4 Como encontrar meu endereço MAC no iOS
O que é um endereço MAC?
Um endereço MAC é uma combinação de 12 caracteres alfanuméricos organizados em vários grupos com uma divisória como dois pontos ou um hífen. Por exemplo, um endereço MAC pode ser semelhante a 22-56-88-C2-5J-6C ou 82: 3A: 4B: 18:10:14. Conforme mencionado, é um conjunto de endereços físicos exclusivos (identificador) para atribuir cada adaptador de rede individualmente para um dispositivo móvel ou computador.
Ele tem um valor de 48 bits que inclui doze caracteres hexadecimais (números binários de 6 bytes) para identificar seus dispositivos conectados em interfaces de rede. Também vale a pena mencionar que a maioria dos dispositivos comuns, como computadores, dispositivos móveis podem ter vários adaptadores de rede. Portanto, esses dispositivos podem ter vários endereços MAC.
Um endereço MAC também pode ser usado para descobrir ou classificar a partir de um monte de dispositivos conectados ou na lista negra se de alguma forma o nome do dispositivo não estiver aparecendo ou até mesmo você o ter esquecido. Às vezes, priorizar um dispositivo específico conectado pela Qualidade de Serviço (QoS) também pode ser feito se você souber o endereço MAC desse dispositivo.
Como encontrar meu endereço MAC no Windows
Em primeiro lugar, compartilharemos com você maneiras fáceis de descobrir o endereço MAC do Windows. Então, sem mais delongas, vamos pular para dentro.
Método 01: Propriedades da rede
- Clique no Ícone de Wi-Fi na barra de tarefas / bandeja do sistema.
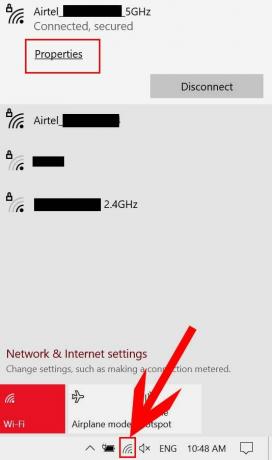
Anúncios
- Agora, clique em Propriedades da sua rede conectada.
- Rolar para baixo na parte inferior da página e você pode ver o Endereço Físico (MAC) do Wi-Fi do computador ao qual você está conectado.
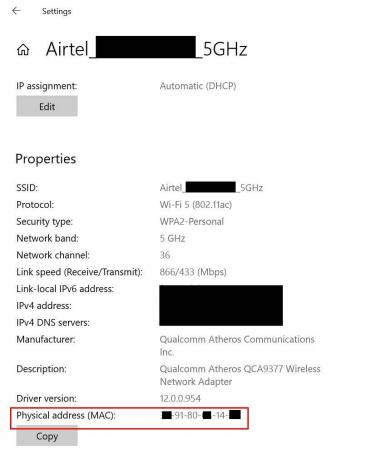
- Anote-o em outro lugar ou lembre-se dele para referências futuras.
Observação: Lembre-se de que o endereço MAC específico será aplicável apenas ao dispositivo específico dessa rede conectada. O endereço MAC do celular será diferente, mesmo se ele estiver conectado à mesma rede.
Método 02: Prompt de Comando
- Clique no Menu Iniciar (Ícone do Windows)> Tipo cmd.
- Agora, clique com o botão direito sobre Prompt de comando no resultado da pesquisa> Selecione Executar como administrador.

- Clique em sim se solicitado pelo UAC (Controle de Conta de Usuário) para permitir isso.
- Quando a janela do prompt de comando abrir, copie e cole o seguinte comando e pressione Digitar para executá-lo:
ipconfig / all
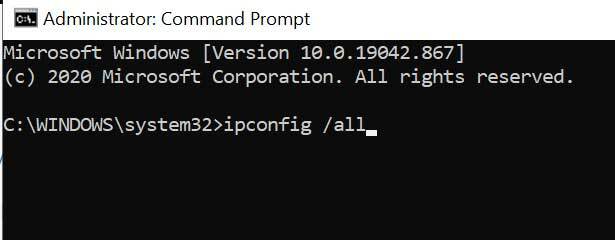
Anúncios
- Ele exibirá várias configurações de rede ou detalhes aos quais você está conectado.
- Lá você pode encontrar o Endereço físico debaixo de Adaptador de LAN sem fio Wi-Fi opção.

- Bem, esse é o endereço MAC do seu PC / laptop com Windows.
Como encontrar meu endereço MAC no macOS (Mac OS X)
Se você for um usuário do Apple Mac, siga as etapas abaixo para descobrir o endereço MAC.
- Vou ao Menu Apple > Escolha Preferência do Sistema.

- Selecione Rede > Clique em Wi-fi > Vá para Avançado.

- Clique no Wi-fi aba.
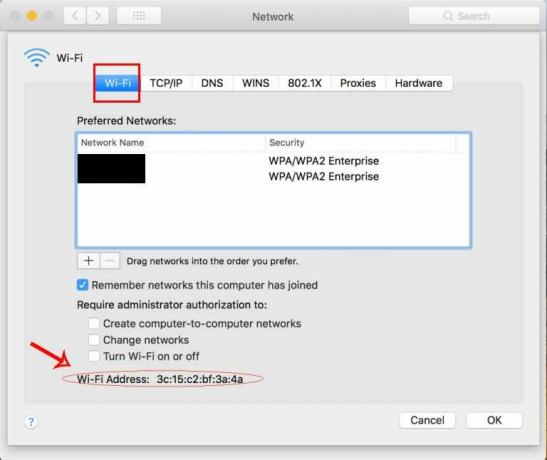
- Aqui você verá o Endereço Wi-Fi na parte inferior da página, que é o endereço MAC do seu computador Apple Mac.
- Aproveitar!
Como encontrar meu endereço MAC no iOS
Você é um usuário do Apple iPhone e quer descobrir seu endereço MAC Wi-Fi? Vamos dar uma olhada.
- Toque no Configurações menu no seu iPhone / iPad.
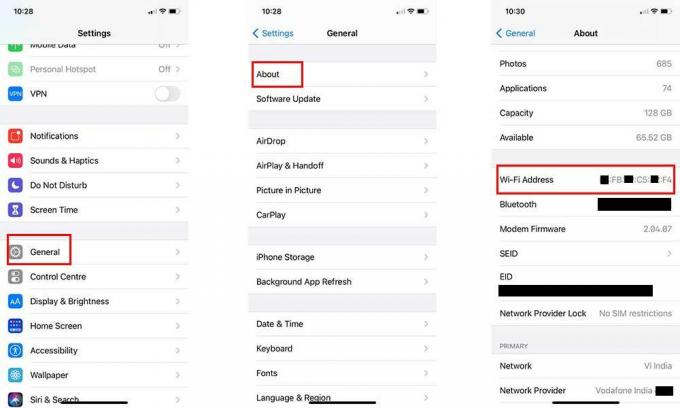
- Vamos para Em geral > Toque em Sobre.
- Agora, role um pouco para baixo e você verá o Endereço Wi-Fi.
- Sim! Esse é o endereço MAC Wi-Fi do seu iPhone.
É isso, pessoal. Esperamos que este guia tenha sido útil para você. Para consultas adicionais, você pode comentar abaixo.



