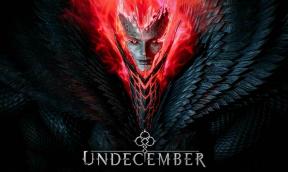Como alterar o local de backup do iPhone no Mac
Miscelânea / / August 05, 2021
Neste artigo, mostraremos as opções que você pode fazer para alterar o local de backup do iPhone no Mac em etapas muito simples.
Quando você faz backup do seu dispositivo móvel usando o computador, o backup é armazenado no Mac. O local dos backups está em uma pasta chamada MobileSync e, às vezes, fica muito grande, então considere alterar o local dos backups do iPhone seguindo as etapas abaixo.

Por que você precisa alterar o local de backup do iPhone?
Bem, pode haver um monte de razões diferentes para alterar o local do backup no Mac para cada segundo usuário. Mas, da minha perspectiva, o armazenamento se torna o primeiro motivo para dar esse passo. Os dispositivos Mac vêm com um espaço muito limitado, mesmo a variante básica vem com 128 GB de armazenamento, que é muito baixo para manter seus dados, bem como os backups de sua localização.
Então, talvez você precise alterar o local do backup para um de seus discos rígidos externos, o que seria um pouco desagradável, mas pelo menos você não precisa se preocupar com o armazenamento em seu Mac. E outras opções mais compatíveis é alterar o local de backup do iPhone para o armazenamento do iCloud, esta alternativa é fácil e não tão confusa, com um clique você pode fazer isso.
Etapas para alterar o local de backup do iPhone no Mac
- Abra o Spotlight (pressione Cmd + Espaço), digite o seguinte caminho e pressione Enter:
~ / Library / Application Support / MobileSync
- Uma janela do Finder abrirá a pasta MobileSync.
- Clique com o botão direito do mouse na pasta Backup e clique em Copiar Backup.
- Abra uma nova instância do Finder e navegue até o local que você pretende usar como o novo local de armazenamento para backups do iPhone.
- Quando estiver lá, clique com o botão direito do mouse em uma área vazia e selecione Colar item.
- Aguarde até que a pasta Backup seja copiada para o novo local completamente.
- Volte para a janela anterior do Finder que abriu no diretório MobileSync na Etapa 1.
- Em seguida, clique com o botão direito do mouse na pasta Backup dentro dela e selecione Renomear.
- Renomeie a pasta para Backup.old.
- Clique no logotipo da Apple que aparece no canto superior esquerdo da tela.
- Em seguida, vá para Preferências do Sistema no menu suspenso.
- Clique no bloco denominado Segurança e Privacidade.
- Clique na opção ‘Clique no cadeado para fazer alterações’ no canto inferior esquerdo da tela.
- Role para baixo no menu à esquerda, selecione Full Disk Access.
- Em seguida, clique no ícone em forma de ‘+’.
- Clique em Utilitários, em Terminal e em Abrir.
- Depois de adicionar o Terminal à lista Full Disk Access, saia da janela Security & Privacy.
- Abra outra nova instância do Finder, abra o menu Ir e clique em Utilitários.
- Clique duas vezes em Terminal.
- Insira o seguinte comando no Terminal após fazer os ajustes listados abaixo:
ln -s / Volumes / Files / Backup / ~ / Library / Application \ Support / MobileSync /
- Certifique-se de modificar a parte ‘/ Volumes / Files / Backup /’ do comando acima com o caminho real do local para o qual você copiou a pasta Backup anteriormente.
- Depois de executar o comando, o link simbólico deve estar ativo e funcional.
- Visite novamente a pasta MobileSync da Etapa 1 e você verá uma pasta de atalho chamada Backup localizada dentro dela.
- Você pode testar se o link simbólico funciona corretamente clicando duas vezes nesta pasta.
- Conecte seu iPhone (ou iPad) e faça um backup. Ele deve fazer o backup perfeitamente para a pasta Backup no novo local.
- Assim que um backup bem-sucedido for executado, você pode excluir com segurança a pasta Backup.old (aquela que você renomeou anteriormente) dentro do diretório MobileSync.
Você possui um iPhone, iPad ou Mac e precisa desses tipos de tutoriais simples? Então fique ligado Coluna GetDroidTips 'iPhone Tips & Tricks.
Se você tiver alguma dúvida a respeito, a seção de comentários está sempre disponível para você.
Mais como isso
- Como ativar o atalho de teclado Não perturbe no macOS
- macOS: como otimizar o armazenamento do Mac para aumentar o desempenho
- Como consertar se o trackpad não funciona no MacBook?
- Como corrigir erro de Bluetooth não disponível no Mac
- Como desativar a notificação do Apple News no Mac
- Como converter um arquivo de números em CSV no macOS Catalina
Olá, sou Shekhar Vaidya, um blogueiro, um aluno que está aprendendo sobre computação científica e programação.