Como encontrar e corrigir o problema de sons aleatórios no Windows 10
Miscelânea / / August 05, 2021
Neste tutorial, listaremos as etapas para localizar e corrigir o problema de sons aleatórios no Windows 10. Durante o uso do PC, muitos processos e aplicativos são executados em segundo plano. E às vezes pode haver uma notificação popup ou duas acompanhadas por um som que pode intrigar você. Outras vezes, você pode ouvir sons pop-up aleatórios do alto-falante. Bem, o que exatamente são esses sons e estão realmente relacionados ao hardware?
Antes de irmos diretamente para a parte do hardware, existem algumas correções que você pode experimentar no front do software. E neste tutorial, iremos listar cinco deles. Nesse sentido, vamos verificar as várias correções relacionadas aos problemas de som aleatórios em seu laptop ou PC com Windows 10. Da mesma forma, verifique também nosso guia para gerenciar, melhorar e corrigir a qualidade do som no Windows 10.

Índice
-
1 Como encontrar e corrigir o problema de sons aleatórios no Windows 10
- 1.1 Fix 1: reinicie o seu PC
- 1.2 Fix 2: verificar o mixer de volume
- 1.3 Fix 3: use o solucionador de problemas de áudio
- 1.4 Correção 4: silenciar sons de conexão
- 1.5 Fix 5: atualize os drivers de som
- 2 Conclusão
Como encontrar e corrigir o problema de sons aleatórios no Windows 10
Se você está ouvindo sons aleatórios em seu PC com Windows 10 e não consegue encontrar sua fonte, então este guia certamente será útil. Vamos verificar vários métodos pelos quais esse problema pode ser corrigido.
Fix 1: reinicie o seu PC
Bem, isso pode parecer muito divertido, mas uma simples reinicialização geralmente é capaz de corrigir a maioria dos problemas. Portanto, antes de se preparar para outras correções que exigem um pouco mais de esforço, reinicie o computador, basta clicar no Menu Iniciar > Ícone de energia e selecione Reiniciar. Assim que o seu PC reiniciar, o problema pode ter sido corrigido, se não, tente outras correções mencionadas abaixo.
Fix 2: verificar o mixer de volume
O mixer de som do PC mostra todas as fontes e aplicativos dos quais o som está vindo. Isso lhe dará uma idéia da origem do som. Você pode então fechar o aplicativo e, portanto, o problema de sons aleatórios no PC com Windows 10 deve ser corrigido.

Para experimentar esta correção, clique com o botão direito no ícone de som presente no canto inferior direito da sua barra de tarefas e clique no Mixer de volume aberto opção. Dê uma olhada em todos os aplicativos que estão reproduzindo o som no momento, tente fechá-los e ver se o problema foi corrigido ou não. Ainda assim, ouvindo sons aleatórios? Vá para a próxima correção.
Fix 3: use o solucionador de problemas de áudio
O solucionador de problemas de áudio embutido também pode ajudá-lo a encontrar o problema. Veja como você pode acessar este solucionador de problemas:
- Abrir Configurações no menu Iniciar e procure Configurações. Você também pode usar o Windows + I tecla de atalho para o mesmo.
- Dentro disso, vá para o Atualização e segurança opção e selecione a Solucionar problemas opção da barra de menu à esquerda.
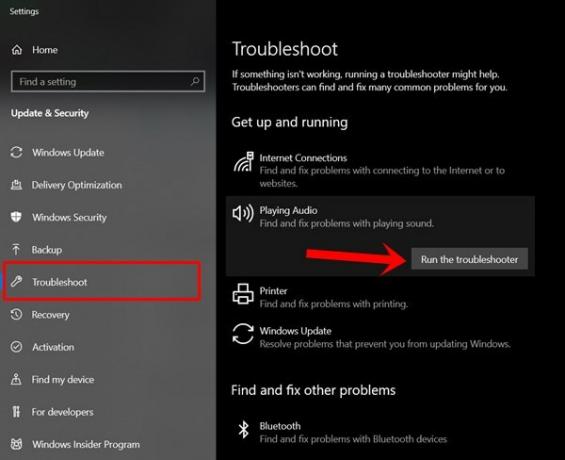
- Na seção Getup and running, você notará o Reproduzindo áudio opção. Clique nele para criar o Execute a opção de solução de problemas.
Clique nele e siga as instruções na tela para corrigir o problema de sons aleatórios em seu PC com Windows 10 ou laptop. Ou você também pode clicar com o botão direito no Som ícone situado no canto inferior direito e selecione Resolver problema de som. O Windows pesquisará seu sistema e apresentará uma solução, se encontrada. Finalmente, clique em Aplicar esta correção opção de retificar o problema.
Correção 4: silenciar sons de conexão
Alguns usuários também relataram sons provenientes do mouse com defeito. A conexão ou a porta do PC ao qual o mouse está conectado pode estar solta. Portanto, tente reconectar o mouse a outra porta. Se isso não resolver o problema, tente silenciar o som de conexão e desconexão. Observe que isso se aplica a todos os dispositivos que se conectam / desconectam do seu PC. Assim, com isso em mente, se você deseja ir em frente, aqui estão as instruções:
- Abrir Painel de controle no menu Iniciar e clique na opção Categoria situada no canto superior direito. Selecione Ícones pequenos da lista. Então clique em Sons.

- Vá para o Sons guia e no Eventos do Programa seção, procure Device Connect e Desconexão do dispositivo. Em seguida, clique no Sons opção e selecione Nenhum, para ambas as opções. Acertar ESTÁ BEM.
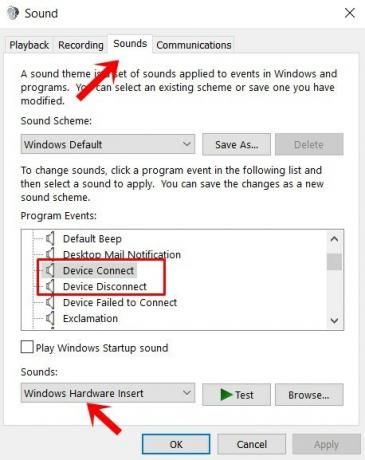
- Isso silenciará o som de conexão e, mais importante, o problema de som aleatório também deve ser corrigido. Ainda sem sorte, então é hora de lidar com os drivers de som do seu PC. Aqui está como isso poderia ser feito.
Fix 5: atualize os drivers de som
Se nenhum dos métodos acima deu resultados frutíferos no seu caso, tente atualizar o driver de som do dispositivo. Pode ser o caso de um driver de som mais antigo causando todos os problemas. Portanto, para atualizá-lo, siga as etapas abaixo:
- Clique no menu Iniciar e pesquise Gerenciador de Dispositivos.
- Em seguida, clique com o botão direito em Áudio, entrada e saída opção.

- Clique Atualizar driver da opção. No menu subsequente que aparece, selecione Procure automaticamente o software de driver atualizado.

- Agora também atualize o driver para o Controlador de som, áudio e jogo exatamente da mesma maneira mencionada acima.
Espere que o processo termine. Depois de fazer isso, o problema de sons aleatórios no PC com Windows 10 deve ter sido corrigido.
Conclusão
Com isso, concluímos este guia sobre como corrigir os problemas de som aleatórios em seu laptop ou PC com Windows 10. Não existe uma solução universal para este problema. Tente executar as correções mencionadas acima e uma delas deve definitivamente corrigir esse problema. Informe-nos também qual método funcionou para você. Por falar nisso, aqui estão alguns Dicas e truques para iPhone, Dicas e truques para PC, e Dicas e truques para Android que você deve verificar.
Artigos relacionados
- Como habilitar o som do sistema no Windows 10?
- Sem som com arquivos MKV no Windows 10: Fix Inside
- Como corrigir o áudio de alta definição NVIDIA Sem problemas de som no Windows 10
- Como consertar nenhum problema de som em Hearthstone executando o Windows 10
- Como gerenciar, melhorar e corrigir a qualidade do som no Windows 10?
- Melhor software de som surround para Windows 10



