Ocultar o controle do aplicativo e do navegador na segurança do Windows no Windows 10
Miscelânea / / August 04, 2021
Anúncios
Passamos muito tempo navegando na Internet e usando diferentes aplicativos em nossos dispositivos Windows. Portanto, a Microsoft incorporou o App & Browser Control na Segurança do Windows para proteger os usuários de downloads, sites ou arquivos potencialmente perigosos. Ter esse recurso de segurança específico do Windows funcionando em segundo plano garante que você não precise se preocupar em encontrar arquivos maliciosos na Internet.
Existem vários recursos específicos incluídos em App & Browser Control da Microsoft, tornando a experiência de navegação segura no Microsoft Edge. Este é um recurso de segurança da Microsoft e alguns administradores podem querer ocultá-lo de outros usuários. Se você for o administrador de um sistema Windows e tiver vários usuários acessando esse sistema, ocultar esse recurso de segurança funcionará a seu favor. Se você optar por ocultar a seção App & Browser Control na central de segurança do Windows, ela não aparecerá na janela da Central de segurança do Windows. Então, como você pode fazer isso? Vamos descobrir neste artigo.
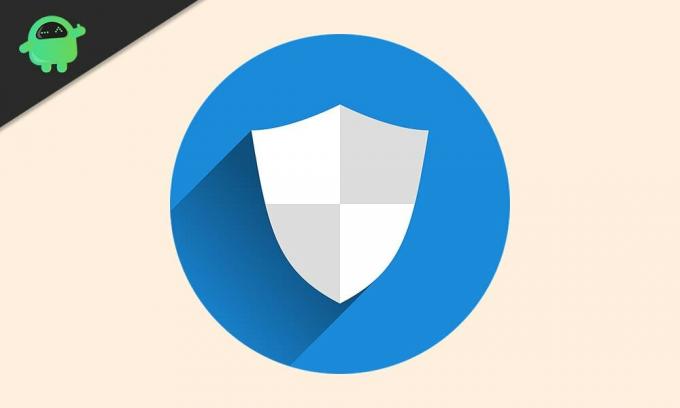
Como ocultar o App & Browser Control na Segurança do Windows no Windows 10?
O App & Browser Control permite que os usuários atualizem e controlem o SmartScreen do Windows Defender. Ele protegerá seu sistema contra aplicativos, arquivos, sites e downloads maliciosos. Além disso, você também tem a proteção Exploit, que fornece proteção adicional ao sistema. Ao abrir a seção App & Browser Control na segurança do Windows, você verá cinco seções: Verificar aplicativos e arquivos, SmartScreen para Microsoft Edge, SmartScreen para aplicativos da Microsoft Store, navegação isolada e Exploit proteção. Isso não é a única coisa incluída na Central de Segurança do Windows. Nos tambem temos:
Anúncios
Proteção contra vírus e ameaças: Ele irá monitorar o sistema e verificar se há ameaças possíveis. Ele executará verificações de malware de tempos em tempos e também obterá atualizações regularmente para detectar ameaças novas ou mais recentes.
Proteção de conta: Ele permite que os usuários protejam as informações de suas contas ao entrarem na Microsoft. Isso fornece proteção adicional quando se trata de configurar o Windows Hello Face, Impressão digital ou PIN para fazer login no dispositivo.
Firewall e proteção de rede: É uma parte da Central de Segurança do Windows que mantém e gerencia as configurações de antivírus do Windows Defender e fica de olho na rede conectada e nas conexões de Internet.
Segurança do dispositivo: Esta seção oferece aos usuários uma visão dos recursos de segurança integrados a um sistema Windows. Ele fornecerá aos usuários o relatório de status da segurança do dispositivo enquanto gerencia os diferentes recursos de segurança para proteção aprimorada.
Desempenho e integridade do dispositivo: Ele fornecerá informações úteis e status sobre o desempenho e a integridade do dispositivo. Isso também cuidará das atualizações do Windows para garantir que você tenha a compilação mais recente do Windows em execução no seu computador.
Opções familiares: São como controles dos pais e ajudam os pais a gerenciar as experiências on-line de seus filhos. Ele fará isso monitorando os outros dispositivos Windows da casa, dando mais controle sobre o que os outros membros da família podem acessar.
Anúncios
Para ocultar completamente o App & Browser Control, você precisa ajustar algumas coisas em seu sistema. Esta seção permanecerá oculta na janela da central de segurança do Windows e permanecerá oculta para todos.
Para ocultar esta seção da Central de Segurança do Windows, você precisa usar o Editor de Política de Grupo Local.
- Pressione a tecla Windows + R e a caixa de diálogo Executar será aberta.
- Digite “gpedit.msc” na caixa de diálogo e clique em OK.
- Usando o painel esquerdo no editor de política de grupo, navegue até “Configuração do computador> Administrativo Modelos> Componentes do Windows> Segurança do Windows> Proteção de aplicativo e navegador ”na política de grupo local janela do editor.
- Você verá a política “Ocultar o aplicativo e a área de proteção do navegador” no painel direito. Clique duas vezes nele.
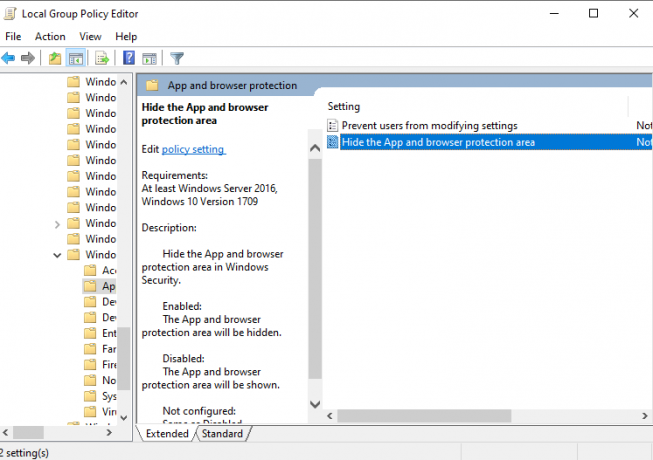
Anúncios
- Defina a alternância para “Ativado”, clique em Aplicar e, em seguida, clique em OK.
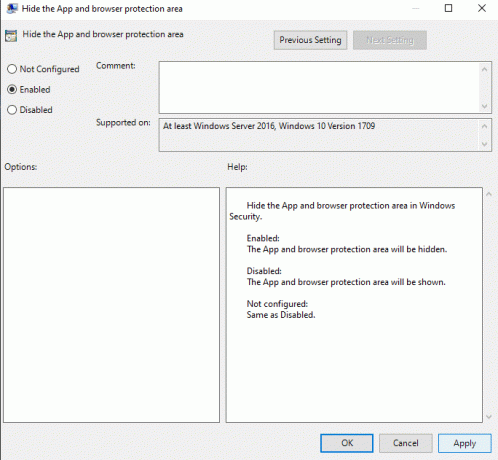
- Em seguida, feche o Editor de Diretiva de Grupo Local.
Agora você pode abrir a Central de Segurança do Windows, e ela não mostrará a guia App & Browser Control nela.
Se você deseja que esta seção apareça na Central de Segurança do Windows novamente, siga as etapas mencionadas abaixo.
- Pressione a tecla Windows + R e a caixa de diálogo Executar será aberta.
- Digite “gpedit.msc” na caixa de diálogo e clique em OK.
- Usando o painel esquerdo no editor de política de grupo, navegue até “Configuração do computador> Administrativo Modelos> Componentes do Windows> Segurança do Windows> Proteção de aplicativo e navegador ”na política de grupo local janela do editor.
- Você verá a política “Ocultar o aplicativo e a área de proteção do navegador” no painel direito. Clique duas vezes nele.
- Defina a alternância para “Desativado” ou “Não configurado”, clique em Aplicar e, em seguida, clique em OK.
É assim que você pode ocultar o App & Browser Control na Central de Segurança do Windows. Se você tiver alguma dúvida ou pergunta sobre este artigo, comente abaixo e entraremos em contato com você. Além disso, certifique-se de verificar nossos outros artigos sobre dicas e truques do iPhone,Dicas e truques do Android, Dicas e truques para PCe muito mais para obter informações mais úteis.


![Baixe A750GNDXS5BTA1 / A750GNDXS5BTA2: patch de janeiro de 2020 para o Galaxy A7 2018 [Ásia]](/f/ee3bf5f20ae4e03b67456423768faf24.jpg?width=288&height=384)