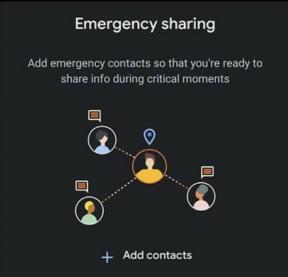Ocultar Firewall e Proteção de Rede na Segurança do Windows no Windows 10
Miscelânea / / August 04, 2021
Anúncios
O Windows 10 versão 1703 trouxe consigo novos recursos em termos de segurança para um dispositivo Windows. Isso inclui a adição do Windows Defender Antivirus na seção de segurança do Windows. Portanto, agora os usuários do Windows não precisam mais de um programa antivírus de terceiros. Tudo que eles precisam é da versão mais recente do Windows instalada em seus sistemas. Ter a versão mais recente do Windows significa que o programa antivírus Windows Defender terá as definições mais recentes.
Ter as definições mais recentes significa proteção contra todos os tipos de malware (software malicioso), vírus e ameaças à segurança. Sempre que você baixa um arquivo ou instala um programa no computador, o antivírus do Windows Defender verifica o arquivo e fornece proteção em tempo real ao sistema. A Central de Segurança do Windows pode controlar este programa antivírus do Windows Defender. Ele também conterá detalhes relacionados ao dispositivo de quando foi a última vez que o sistema foi verificado, se ou não as definições de antivírus estão atualizadas e quais são os resultados de desempenho e integridade do dispositivo. Neste artigo, veremos uma das áreas incluídas na central de segurança da janela, Firewall e proteção de rede.
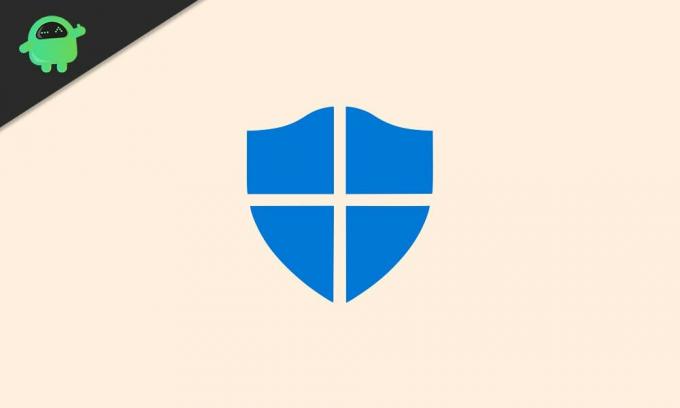
O que é Firewall e Proteção de Rede na Central de Segurança do Windows e como ocultá-lo?
Firewall e proteção de rede é uma parte da Central de Segurança do Windows que mantém e gerencia o Configurações de antivírus do Windows Defender e vigia a rede conectada e a Internet conexões. Isso não é a única coisa incluída na Central de Segurança do Windows. Nos tambem temos:
Anúncios
Proteção contra vírus e ameaças: Ele irá monitorar o sistema e verificar se há ameaças possíveis. Ele executará verificações de malware de tempos em tempos e também obterá atualizações regularmente para detectar ameaças novas ou mais recentes.
Proteção de conta: Ele permite que os usuários protejam as informações de suas contas ao entrarem na Microsoft. Isso fornece proteção adicional quando se trata de configurar o Windows Hello Face, Impressão digital ou PIN para fazer login no dispositivo.
Controle de aplicativo e navegador: Ele protege o usuário do Windows contra arquivos, aplicativos, sites e downloads potencialmente perigosos. Ele irá monitorar os sites que você carrega em seu navegador e fornecer proteção adicional em termos de proteção contra exploits.
Segurança do dispositivo: Esta seção oferece aos usuários uma visão dos recursos de segurança integrados a um sistema Windows. Ele fornecerá aos usuários o relatório de status da segurança do dispositivo enquanto gerencia os diferentes recursos de segurança adicionais para proteção aprimorada.
Desempenho e integridade do dispositivo: Ele fornecerá informações úteis e status sobre o desempenho e a integridade do dispositivo. Isso também cuidará das atualizações do Windows para garantir que você tenha a compilação mais recente do Windows em execução no seu computador.
Opções familiares: São como controles dos pais e ajudam os pais a gerenciar as experiências on-line de seus filhos. Ele fará isso monitorando os outros dispositivos Windows da casa, dando mais controle sobre o que os outros membros da família podem acessar.
Anúncios
Como ocultar o Firewall e a proteção de rede?
Se vários usuários tiverem acesso ao seu sistema e não quiserem que eles tenham as informações de segurança do seu dispositivo quando se trata de Firewall e proteção de rede, você precisa ocultá-las. Este é um recurso interno da Central de Segurança do Windows e levará alguns ajustes para ocultá-lo. Mas, depois de fazer isso com êxito, nenhum usuário verá a guia Firewall e Proteção de Rede na Central de Segurança do Windows. Ele ficará escondido de todos.
Para ocultar esta seção da Central de Segurança do Windows, você precisa usar o Editor de Política de Grupo Local.
- Pressione a tecla Windows + R e a caixa de diálogo Executar será aberta.
- Digite “gpedit.msc” na caixa de diálogo e clique em OK.
- Usando o painel esquerdo no editor de política de grupo, navegue até “Configuração do computador> Modelos administrativos> Windows componentes> Central de Segurança do Windows Defender> Firewall e proteção de rede ”na janela do editor de política de grupo local.
- Se você estiver em um Windows build 17661 e posterior, navegue até “Configuração do computador> Modelos administrativos> Componentes do Windows> Segurança do Windows> Firewall e proteção de rede ”no editor de política de grupo local janela.
- No painel direito agora, você verá a política “Ocultar o Firewall e a área de proteção de rede”. Clique duas vezes nele.
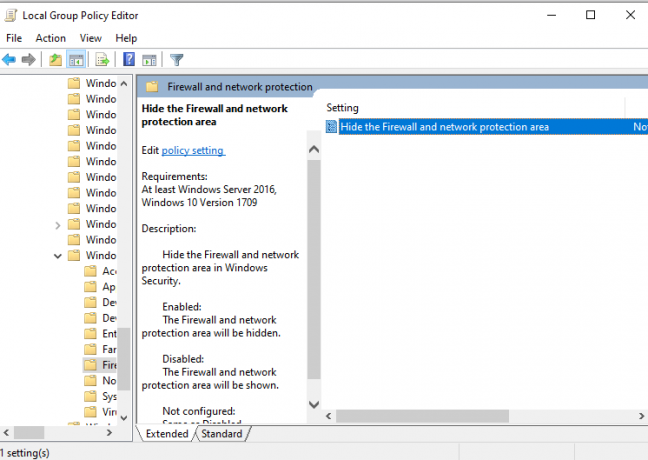
Anúncios
- Defina a alternância para “Ativado”, clique em Aplicar e, em seguida, clique em OK.

- Em seguida, feche o Editor de Diretiva de Grupo Local.
Agora você pode abrir a Central de Segurança do Windows, e ela não mostrará a guia Firewall e Proteção de Rede nela.
Se você deseja que esta seção apareça na Central de Segurança do Windows novamente, siga as etapas mencionadas abaixo.
- Pressione a tecla Windows + R e a caixa de diálogo Executar será aberta.
- Digite “gpedit.msc” na caixa de diálogo e clique em OK.
- Usando o painel esquerdo no editor de política de grupo, navegue até “Configuração do computador> Modelos administrativos> Windows componentes> Central de Segurança do Windows Defender> Firewall e proteção de rede ”na janela do editor de política de grupo local.
- Se você estiver em um Windows build 17661 e posterior, navegue até “Configuração do computador> Modelos administrativos> Componentes do Windows> Segurança do Windows> Firewall e proteção de rede ”no editor de política de grupo local janela.
- No painel direito agora, você verá a política “Ocultar o Firewall e a área de proteção de rede”. Clique duas vezes nele.
- Defina a alternância para “Desativado” ou “Não configurado”, clique em Aplicar e, em seguida, clique em OK.
É assim que você pode ocultar o Firewall e Proteção de Rede na Central de Segurança do Windows. Se você tiver alguma dúvida ou pergunta sobre este artigo, comente abaixo e entraremos em contato com você. Além disso, certifique-se de verificar nossos outros artigos sobre dicas e truques do iPhone,Dicas e truques do Android, Dicas e truques para PCe muito mais para obter informações mais úteis.