Como consertar o registro do serviço ausente ou corrompido
Miscelânea / / August 05, 2021
Neste tutorial, mostraremos como corrigir o erro de registro do serviço ausente ou corrompido. As atualizações do Windows são uma parte essencial do seu PC. Isso traz atualizações de software, atualizações de service packs, melhorias em patches de segurança e em seu software antivírus (Windows Defender). Essas atualizações são baixadas automaticamente e aplicadas ao seu sistema operacional. No entanto, alguns usuários gostam de ter controle manual sobre essas atualizações e, portanto, desabilitar essas configurações automáticas relacionadas às atualizações. Não importa se os usuários seguem a rota automática ou manual, eles estão enfrentando recentemente problemas relacionados à atualização do Windows.
Se você estiver atualizando seu sistema operacional e receber o Registro do serviço ausente ou erro corrompido, pode muito bem estar relacionado à atualização do Windows. Pode haver uma série de razões para isso acontecer. Pode ser o caso de um arquivo de registro do sistema corrompido ou de algum software incompatível instalado no PC. Portanto, se você for um dos usuários que enfrentam o erro de registro do serviço ausente ou corrompido, aqui estão algumas das correções que você pode experimentar.
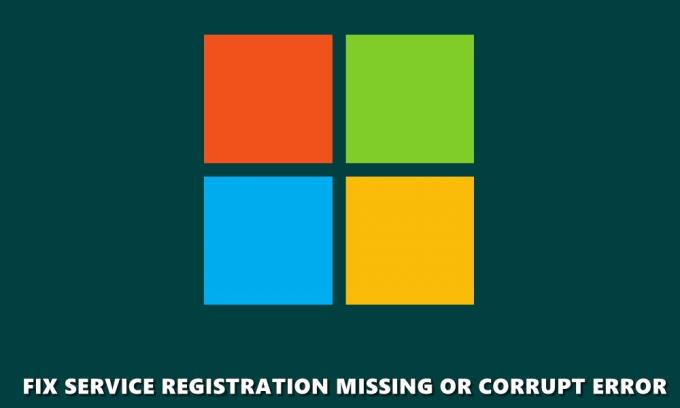
Índice
-
1 Corrigir registro de serviço ausente ou erro corrompido
- 1.1 Executar varredura SFC
- 1.2 Verifique o Windows Update Service
- 1.3 Redefinir o cache da Microsoft Store
- 1.4 Execute a Varredura DISM
- 1.5 Redefinir configurações usando CMD
- 1.6 Reinstalar arquivos .NET
- 1.7 Desativar Firewall do Windows
- 1.8 Restauração do sistema
- 2 Conclusão
Corrigir registro de serviço ausente ou erro corrompido
Neste guia, compartilhamos oito soluções alternativas diferentes para corrigir o problema. Não existe uma única correção universal, você pode ter que tentar as correções mencionadas abaixo e uma delas deve fazer o trabalho para você. Nessa nota, aqui estão as várias correções relacionadas ao registro do serviço ausente ou erro corrompido.
Executar varredura SFC
O SFC ou o Verificador de arquivos do sistema verifica seu computador em busca de arquivos corrompidos ou ausentes e os repara, se encontrados. Eles também incluem os arquivos DLL, bem como os arquivos de Proteção de Recursos do Windows. Portanto, aqui está o que precisa ser feito para executar a varredura SFC.
- Abra a janela do prompt de comando como administrador no menu Iniciar.
- Em seguida, digite sfc / scannow e pressione Enter. A varredura do sistema será iniciada e pode levar algum tempo para ser concluída.
- Assim que a verificação for concluída, reinicie o seu PC e veja se o registro do serviço está faltando ou se o erro corrompido foi corrigido ou não. se não, tente as dicas abaixo.
Verifique o Windows Update Service
Os serviços do Windows, também conhecidos como services.msc, são responsáveis pela execução eficiente de vários programas, serviços e recursos do sistema. Nesse sentido, você pode tentar usar os serviços do Windows Update para garantir que não haja problemas relacionados ao funcionamento adequado desses programas. Para fazer isso, siga estas etapas:
- Vá até o menu Iniciar e abra o Corre caixa de diálogo.
- Agora digite services.msc para abrir os serviços do Windows.
- No Serviços janela, procure o atualização do Windows programa, clique com o botão direito nele e selecione Propriedades.
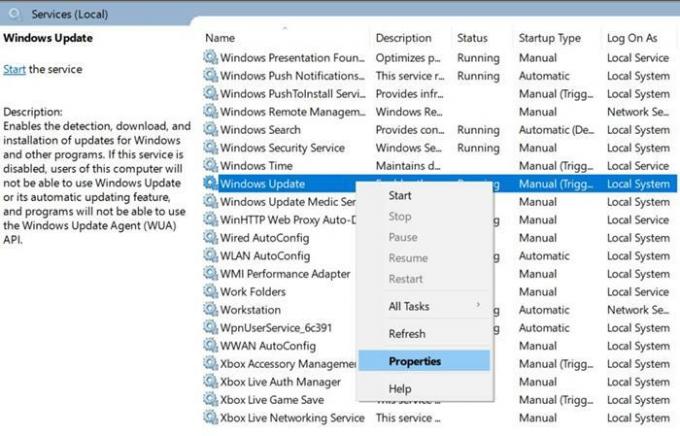
- Você será levado para o Geral guia, dentro dela, procure o Tipo de inicialização opção e defina-o para Automático.
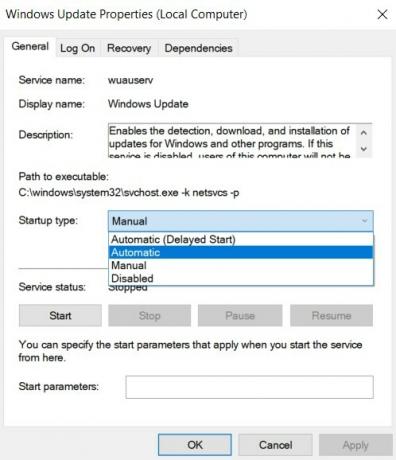
- Em seguida, sob o Status do serviço seção, clique em Começar, Seguido por Aplique > ESTÁ BEM.
- Volte para a tela do menu de serviços do Windows e encontre o Serviço de transferência inteligente de plano de fundo e Serviços criptográficos. Aplique as etapas acima a esses dois programas também. Quando terminar, feche a caixa de diálogo e reinicie o PC.
Verifique se o registro do serviço está ausente ou se o erro corrompido foi corrigido. Ainda enfrentando problemas, tente as correções mencionadas abaixo.
Redefinir o cache da Microsoft Store
O referido erro também pode ser retificado limpando o cache da Microsoft Store. O mesmo pode ser feito usando o comando WSReset.exe. Isso limpará todo o cache da Loja e reiniciará todos os serviços e programas associados ao referido aplicativo. Há muitas maneiras de fazer isso. Um dos métodos mais fáceis é ir ao menu Iniciar, digitar wsreset.exe e pressione Enter. É isso aí. Isso deve corrigir o erro de registro do serviço ausente ou corrompido, caso contrário, aqui está o que mais você pode fazer.
Execute a Varredura DISM
Para reparar arquivos de imagem do Windows, incluindo Ambiente de Recuperação do Windows, Instalação do Windows e Windows PE, você pode tentar executar a verificação DISM. Este Gerenciamento e Manutenção de Imagens de Implantação também pode corrigir o problema do Windows Update. Para experimentar, abra o prompt de comando com privilégios administrativos e digite DISM / Online / Cleanup-Image / RestoreHealth. Pressione Enter para executar o comando e esperar que o processo seja concluído.
Redefinir configurações usando CMD
Se o comando DSIM não funcionou, você também pode tentar redefinir as configurações usando o CMD. Neste método, iremos redefinir algumas configurações e configurações do sistema operacional Windows de volta ao seu estado padrão. Para experimentar, vá ao menu Iniciar e pesquise Prompt de comando > Executar como administrador. Agora digite o comando abaixo, um de cada vez, ou seja, digite o primeiro comando, pressione Enter, digite o segundo e assim por diante:
net stop wuauserv. net stop cryptSvc. bits de parada líquida. net stop msiserver. ren C: \ Windows \ SoftwareDistribution SoftwareDistribution.old. ren C: \ Windows \ System32 \ catroot2 catroot2.old. net start wuauserv. net start cryptSvc. bits net start. Net start msiserver
Uma vez que todos os comandos foram executados com sucesso, verifique se o registro do serviço está faltando ou corrompido foi corrigido ou não. Caso contrário, tente reinstalar os arquivos .NET conforme mencionado abaixo.
Reinstalar arquivos .NET
Os arquivos NET são responsáveis pelo bom funcionamento de vários programas do Windows. Portanto, se houver um erro em qualquer um desses arquivos .NET, o Windows Update pode causar problemas. A melhor aposta, neste caso, será reinstalar os arquivos .NET, conforme mencionado a seguir.
- Vá ao Painel de Controle e clique em Visto por opção situada no canto superior direito. Selecione Categoria da lista.
- Em seguida, clique em Programas e na opção Programas e Recursos, clique em Liga ou desliga características das janelas.
- Na próxima tela que aparece, você verá muitos arquivos .NET. Desmarque todos eles e clique ESTÁ BEM. Isso desinstalará os arquivos .NET selecionados.
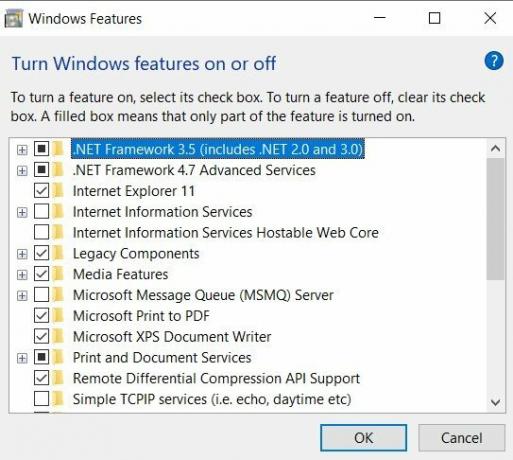
- Agora, novamente, volte para esta tela, verifique novamente todos os arquivos .NET que você desmarcou anteriormente e clique em OK. Isso irá reinstalar todos esses arquivos.
Isso pode ter funcionado. Se ainda assim, você não conseguir corrigir o erro de registro do serviço ausente ou corrompido, tente a dica mencionada abaixo.
Desativar Firewall do Windows
Pode acontecer que o Firewall do Windows esteja em conflito no download adequado de atualizações do Microsoft Server. Nesse caso, tente desativá-lo e verifique se há atualizações. Observe que o Windows Firefall é muito essencial para sua segurança online. Desligue-o apenas enquanto estiver verificando as atualizações. Enquanto isso, não tente fazer nenhuma outra atividade online. E assim que a atualização for bem-sucedida, reative-a imediatamente.
- Para desativar o firewall do Windows, vá até o Painel de Controle e procure o firewall. Clique em Firewall do Windows Defender a partir dos resultados da pesquisa.
- Na barra de menu à esquerda, clique em Ativar ou desativar o Firewall do Windows Defender.
- Sob Configurações de rede privada e Configurações de rede pública, selecione Desative o Firewall do Windows Defender opção.
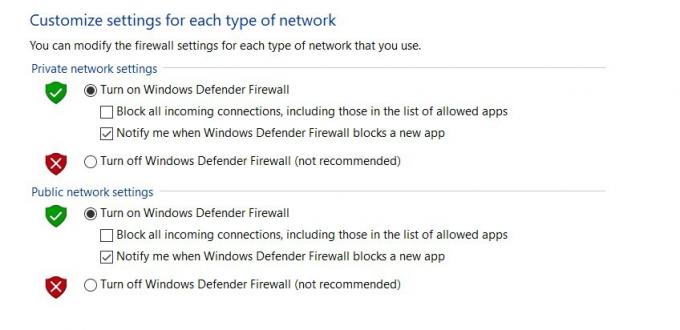
- Clique Está bem e reinicie o seu PC uma vez. O registro do serviço está ausente ou corrompido deve ser corrigido. Ainda assim, sem sorte, tente o método abaixo como um último esforço.
Restauração do sistema
Você pode tentar reverter seu sistema operacional para o último ponto de restauração que você corrigiu. Pode acontecer que o último backup do seu sistema operacional esteja livre desse erro. Então, para experimentar, siga estas etapas:
- Abra Executar usando a tecla de atalho do Windows + R e digite rstrui.exe. Clique ESTÁ BEM.
- No Restauração do sistema janela que aparece, clique Próximo.

- Você verá agora uma lista de todos os pontos de restauração. Tente não selecionar o mais recente, pois é provável que ele também esteja apresentando o mesmo erro. Você pode tentar usar um antes disso.
- Depois de fazer a seleção, pressione Próximo e na caixa de diálogo de confirmação que aparece, clique em Terminar. Aguarde a conclusão do processo e veja se o erro foi corrigido.
Conclusão
Com isso, concluímos o guia de como consertar o serviço que está faltando ou com erro corrompido. Compartilhamos métodos diferentes para lidar com essas questões. Deixe-nos saber nos comentários qual fez o trabalho para você. Nesse sentido, verifique também nossos outros Dicas e truques para iPhone, Dicas e truques para PC, e Dicas e truques do Android.



