Como corrigir o erro Overwolf Not Recording em seu PC
Miscelânea / / August 05, 2021
Neste tutorial, verificaremos as etapas para corrigir o erro de não gravação do Overwolf. Overwolf é um software que permite aos desenvolvedores criar extensões para seus jogos. Essas extensões podem então ser baixadas pelos usuários da loja de aplicativos Overwolf. Embora algumas extensões sejam uma adição aos recursos do jogo, outras ajudam a tornar a experiência de envelhecimento melhor. Por exemplo, permite que os usuários acessem diretamente o conteúdo do jogo, que de outra forma exigiria que você fechasse o jogo e acessasse um navegador.
Da mesma forma, oferece um recurso de gravação bastante útil. No entanto, recentemente alguns usuários começaram a enfrentar o erro de não gravação de Overwolf. E se você também está lidando com esse problema, você pousou no lugar certo. Neste guia, compartilhamos diferentes correções relacionadas ao problema mencionado acima. Experimente as dicas abaixo mencionadas e o problema de não gravação de Overwolf deve ser corrigido.

Índice
-
1 Como Consertar o Erro de Overwolf Not Recording
- 1.1 Fix 1: verificar os requisitos mínimos
- 1.2 Fix 2: ativar o gerenciamento automático no Overwolf
- 1.3 Fix 3: Atualizar driver gráfico
- 1.4 Fix 4: habilite os aplicativos de gravação Overwolf
- 1.5 Correção 5: Resolução de vídeo e FPS mais baixos
- 1.6 Correção 6: Reinstalar Overwolf
- 2 Conclusão
Como Consertar o Erro de Overwolf Not Recording
A principal razão, por este motivo, pode estar associada a uma placa de vídeo desatualizada. Em alguns casos, o Replay HUD desabilitado também pode causar um ou dois problemas. Então, vamos verificar as etapas que precisam ser realizadas para consertar o Overwolf, não problemas de gravação.
Fix 1: verificar os requisitos mínimos
Antes de prosseguir com qualquer uma das correções técnicas, certifique-se de que seu PC atenda aos requisitos básicos. Se o seu dispositivo não atender a isso, você enfrentará problemas de gravação. Assim, abaixo estão os requisitos mínimos de Gravação de Overwolf que você deve observar:
-
CPU Intel: Processadores Intel i3 que suportam o codificador Intel Quick Sync.
CPU AMD: Processadores AMD Ryzen que suportam o codificador AMF (unidade gráfica Vega integrada).
OU
GPU: Versões de placas gráficas Nvidia que suportam o Codificador NVENC (As versões GT / M podem não funcionar).
Os usuários com placas gráficas AMD podem experimentar o codificador AMF, verifique as placas suportadas aqui.
- RAM: 8 GB ou mais de RAM (16 GB recomendado!)
Se sua configuração atender a esses requisitos, mas você ainda estiver enfrentando o erro Overwolf não registrando, tente os métodos abaixo mencionados aqui.
Fix 2: ativar o gerenciamento automático no Overwolf
Um dos motivos pelos quais você pode enfrentar esse problema é porque o Gerenciamento automático pode estar desabilitado. Se for esse o caso, o Overwolf irá parar a gravação assim que a pasta Media estiver cheia. Portanto, certifique-se de habilitar a referida opção da seguinte maneira. Lembre-se de que, para abrir espaço para novos vídeos, os vídeos antigos serão excluídos da pasta de mídia. Para evitar que isso aconteça, você pode mover manualmente os vídeos antigos para qualquer outra pasta de sua escolha. Dito isso, aqui estão as etapas para ativar o gerenciamento automático no Overwolf:
- Lançamento Resumo do jogo e vá para o Configurações opção.
- Em seguida, habilite o Auto Gerenciar opção.
- Tente gravar via Overwolf e verifique se o problema foi corrigido. Caso contrário, siga as outras etapas mencionadas abaixo.
Fix 3: Atualizar driver gráfico
Um driver gráfico antigo ou desatualizado pode estar causando um ou dois erros. Portanto, é altamente recomendável atualizar seus drivers para a versão mais recente. O mesmo pode ser feito da seguinte forma:
- Abra o menu Iniciar e pesquise Gerenciador de Dispositivos.
- Clique em Adaptador de vídeo para expandir o menu. Agora, clique com o botão direito no driver gráfico e selecione Atualizar driver.
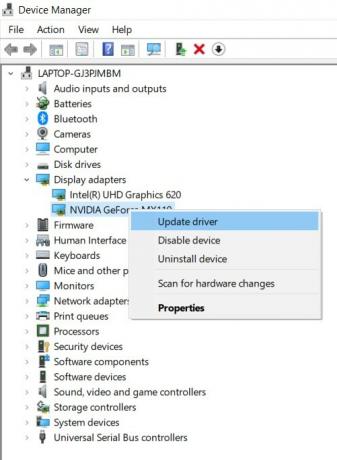
- Na próxima janela que aparecer, clique em Procure automaticamente drivers gráficos atualizados.
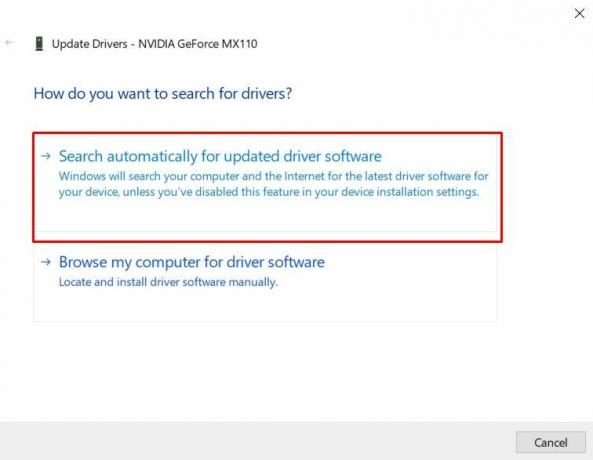
- O Windows procurará os drivers mais recentes e aplicará os mesmos. Uma vez feito isso, reinicie o seu PC. O erro de não gravação de Overwolf deve ser corrigido.
Fix 4: habilite os aplicativos de gravação Overwolf
O HUD de replay e o HUD de replay de inicialização automática são duas das opções do Overwolf que precisam ser habilitadas. Se um deles foi desligado, problemas de gravação podem acontecer. Portanto, siga as instruções abaixo para certificar-se de que esses dois recursos foram ativados.
- Abra o HUD de reprodução e vá para o seu Configurações.
- Verifique se o HUD de repetição e HUD de repetição de inicialização automática estão ativados, se não, faça-o imediatamente.
- Reinicie o Overwolf e veja se o erro de gravação foi corrigido ou não.
Correção 5: Resolução de vídeo e FPS mais baixos
Pode ser que a resolução de gravação de vídeo e o FPS tenham sido configurados em um nível bastante alto. Mas se sua placa gráfica e GPU não suporta alta renderização, Overwolf pode apresentar um ou dois erros. Portanto, considere reduzir as resoluções de vídeo e também os Quadros por configuração. Isso pode ser feito da seguinte forma:
- Abrir Overwolf e clique na seta situada no canto superior esquerdo.
- No menu que aparece, clique em Configurações.
- Agora clique no Capturar opção da barra de menu à esquerda.
- Em seguida, sob o Resolução assim como o FPS seção, certifique-se de diminuí-la do que o inicialmente definido.
- Além disso, sob o Codec opção, verifique se o codec correto está selecionado associado à sua placa gráfica.
- Uma vez feito isso, clique em Salve . Agora feche Overwolf e reinicie-o. Se isso corrige o erro de gravação de Overwolf bem e bem, caso contrário, siga o próximo método.
Correção 6: Reinstalar Overwolf
Se nenhuma das correções acima funcionou a seu favor, então reinstalar o aplicativo definitivamente deve funcionar para você. E para isso, primeiro, precisamos desinstalar o Overwolf. É assim que isso poderia ser feito:
- Clique no ícone do Windows e procure por Painel de controle.
- Em seguida, vá para Programas e clique em Desinstalar um programa.

- Selecione Overwolf no menu, clique com o botão direito sobre ele e selecione Desinstalar.
- Assim que for removido do seu PC, vá até o site Overwolf e faça o download. Siga as instruções na tela para completar as instruções de instalação.
Conclusão
Com isso, concluímos o guia sobre como corrigir o erro Overwolf Not Recording. Embora não haja uma solução universal para o mesmo, qualquer um dos métodos acima deve resolver definitivamente o problema. Nesse caso, informe-nos qual conseguiu retificar o problema no seu caso. Além disso, não se esqueça de verificar Dicas e truques para iPhone, Dicas e truques para PC, e Dicas e truques para Android.



