Como instalar o Editor de Política de Grupo no Windows 10
Miscelânea / / August 04, 2021
Anúncios
O editor de política de grupo vem como um componente central na instalação do Windows. Mas, infelizmente, não é o caso quando você tem a edição Windows 10 Home instalada em seu sistema porque o editor de política de Grupo está incluído apenas em versões profissionais como o Windows 10 Pro ou Pro Education. Veja como você também pode instalar e adicionar recursos do editor de Política de Grupo no Windows.
O editor de políticas de grupo torna possível aplicar políticas ao seu sistema para controlar como o seu PC é usado. Este é um recurso vital se você tiver vários sistemas em sua rede ou vários usuários em seu sistema. Como esses recursos não serão necessários em um ambiente doméstico, a Microsoft decidiu excluí-los. Mas, por algum motivo, você pode querer usar esse recurso. Portanto, neste artigo, vamos ver como você pode instalar o editor de Política de Grupo em seu PC com Windows.
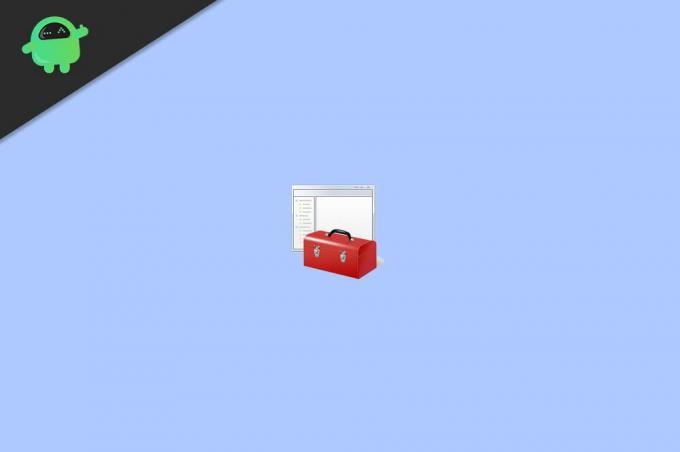
Índice
-
1 Como instalar o Editor de Política de Grupo no Windows?
- 1.1 Método 1: ativar usando Powershell ou script CMD
- 1.2 Método 2: corrigir o MMC não pode criar um erro de snap-in
- 2 Conclusão
Como instalar o Editor de Política de Grupo no Windows?
Existem várias maneiras diferentes de instalar o editor de política. Para o Windows 7, ele vem pré-instalado, mas para novos usuários do Windows 10, os usuários devem instalá-lo manualmente. Veja como:
Anúncios
Método 1: ativar usando Powershell ou script CMD
Este é o método mais fácil. Você deve baixar e executar um script em sua máquina. Não se preocupe. Este script só habilitará o editor de Diretiva de Grupo em sua máquina. Portanto, você pode executá-lo sem preocupações.
- Primeiro, baixe este arquivo zip em seu PC. gpedit-enabler
- Extraia o arquivo zip para qualquer lugar acessível.
- Clique com o botão direito no arquivo gpedit-enabler.bat e clique em Executar como administrador.

- Aguarde a conclusão.
Se for bem-sucedido, você verá que o editor de política de grupo agora está instalado em seu sistema. Mas você tem que fazer algumas etapas extras se estiver executando uma versão de 64 bits do Windows.
- Vá para a pasta C: \ Windows \ SysWOW64 em seu PC.
- Copie GroupPolicy, GroupPolicyUsers e gpedit.msc.
- Cole-os na pasta C: \ Windows \ System32.
Agora você deve ser capaz de iniciar o gpedit. msc da própria caixa Executar. Portanto, para acessá-lo, pressione a tecla Windows e a tecla R ao mesmo tempo.
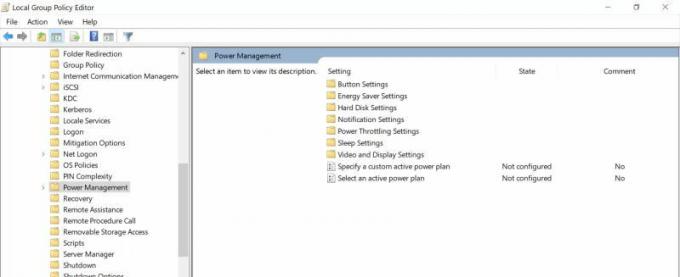
Agora uma caixa aparecerá. Digite GPEDIT.MSC e pressione Enter. O editor de política de grupo deve abrir. Mas se você enfrentar qualquer problema, também pode consultar o parágrafo abaixo.
Anúncios
Método 2: corrigir o MMC não pode criar um erro de snap-in
Este erro pode aparecer em algumas ocasiões. Nesse caso, você deve seguir estas etapas para resolvê-lo.
- Abra o explorador de arquivos e vá para esta pasta C: \ Windows \ Temp \ gpedit \
- Baixe este arquivo zip para o seu PC x86x64
- Extraia e copie o conteúdo para o local da pasta mencionado acima.
- Ele solicitará que você substitua dois arquivos bat; clique em continuar.
- Finalmente, execute x86 (para janelas de 32 bits) ou x64 (para janelas de 64 bits).
Deixe-o ser concluído e, após reiniciar, você verá que o editor de política de grupo está funcionando sem problemas em seu sistema.
Conclusão
Como você pode ver, instalar o Editor de Política de Grupo nas edições iniciais do Windows 10 é fácil. Para algumas pessoas, essas etapas podem parecer um pouco confusas. Mas se você fizer tudo conforme mencionado neste artigo, você. Deveria estar bom para ir. Apenas certifique-se de não alterar ou modificar nenhum componente crítico do sistema ao copiar ou mover arquivos. Embora não seja necessário reiniciar após a instalação, você pode reiniciar se tiver problemas.

![Como instalar o Stock ROM no Hello P9 [arquivo de firmware]](/f/d7d5c37bfd8faf76e0676d93677f4f63.jpg?width=288&height=384)
![Método fácil de fazer root no BQ-1083G Armor Pro Plus usando Magisk [sem necessidade de TWRP]](/f/cfafa5331ced633e645d96d7f2e442c4.gif?width=288&height=384)
