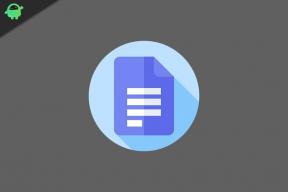Como corrigir facilmente o erro de inicialização do DirectX
Miscelânea / / August 04, 2021
Anúncios
Microsoft DirectX é um conjunto de interfaces de programação de aplicativos que tratam de todas as tarefas relacionadas a multimídia, como programação de jogos e vídeo em plataformas Microsoft. A maioria das APIs começa com “Direct”, como Direct3D, DirectDraw, DirectMusic, DirectPlay, DirectSound e muito mais. Mas, de alguma forma, os usuários de PC não conseguem jogar videogames devido ao erro Falha ao inicializar o DirectX. Da mesma forma, os usuários também podem obter erros de Falha ao inicializar áudio DirectX ou Falha ao inicializar vídeo, que são muito frustrantes. Agora, se você também é um deles, pode seguir este guia de solução de problemas.
Basicamente, o sistema Windows pensa que sua placa gráfica ativa não suporta a versão DirectX por alguns motivos, o que não é verdade. Agora, para ser mais preciso, há alguns motivos por trás desse problema que devemos entender e tentar corrigi-los adequadamente. Inclui a atualização do driver gráfico, atualização da versão DirectX, instalação do Microsoft Visual C ++ Redistributables, desativação da aceleração de hardware, etc. Enquanto isso, instalar o driver gráfico também pode corrigir esse problema.
Índice
-
1 Como corrigir facilmente o erro de inicialização do DirectX
- 1.1 1. Atualizar versão DirectX
- 1.2 2. Atualizar driver gráfico
- 1.3 3. Instale o Microsoft Visual C ++ Redistributables
- 1.4 4. Desativar aceleração de hardware
- 1.5 5. Instale o driver de gráficos / som recentemente
Como corrigir facilmente o erro de inicialização do DirectX
Agora, sem perder mais tempo, vamos pular para as etapas abaixo.

Anúncios
1. Atualizar versão DirectX
Como o problema está relacionado à versão do DirectX em seu sistema operacional Windows, é altamente recomendável atualizar a versão do DirectX instalada corretamente. Uma versão desatualizada do DirectX obviamente será incompatível com alguns dos videogames e programas necessários para rodar no último. Para fazer isso:
- Bem, não há necessidade de atualizar separadamente sua versão do DirectX porque ela vem por padrão com a construção do sistema operacional Windows. Portanto, atualizar a versão ou compilação do Windows fará o trabalho.
- pressione Windows + I chaves para abrir Configurações do Windows > Clique em Atualização e segurança.

- Agora, selecione Verifique se há atualizações > Ele verificará automaticamente se há atualizações disponíveis.
- se houver uma atualização disponível, você pode selecionar Baixar e instalar.
- Uma vez feito isso, você pode reiniciar seu computador para aplicar as alterações.
- Certifique-se de instalar todas as atualizações cumulativas pendentes e patches de segurança também.
2. Atualizar driver gráfico
Atualizar o driver gráfico no computador Windows corrigirá vários problemas relacionados a falhas visuais, travamentos, problemas DirectX e muito mais. Assim como a versão do sistema operacional Windows, a atualização do driver gráfico também é necessária. Para fazer isso:
- Clique com o botão direito no Menu Iniciar para abrir o Menu de acesso rápido.
- Clique em Gerenciador de Dispositivos da lista.
- Agora, Duplo click no Adaptadores de vídeo categoria para expandir a lista.
- Então clique com o botão direito no nome da placa gráfica dedicada.

- Selecione Atualizar driver > Escolha Pesquisar motoristas automaticamente.
- Se houver uma atualização disponível, ela baixará e instalará automaticamente a versão mais recente.
- Uma vez feito isso, certifique-se de reiniciar o computador para alterar os efeitos.
Como alternativa, você pode baixar manualmente a versão mais recente do driver gráfico e instalá-lo diretamente do site oficial de acordo com o fabricante da placa gráfica. Como os usuários da placa gráfica Nvidia podem visitar o Site oficial da nvidia e os usuários da placa de vídeo AMD podem visitar o Site da AMD para obter o driver mais recente.
Anúncios
3. Instale o Microsoft Visual C ++ Redistributables
Certifique-se de reinstalar o Microsoft Visual C ++ Runtime em seu computador para corrigir vários problemas de jogo ou erros completamente. Fazer isso:
- aperte o Windows + I para abrir as configurações do Windows.
- Clique em Aplicativos> Localize o Microsoft Visual C ++ programa (s) na lista.
- Selecione cada programa e clique em Desinstalar. Uma vez desinstalado, reinicie o seu computador.
- Agora, você pode visitar o site oficial da Microsoft e baixe o Microsoft Visual C ++ Redistributables mais recente.
- Uma vez feito isso, instale-o em seu computador e reinicie o sistema para alterar os efeitos.
4. Desativar aceleração de hardware
Resumindo, a aceleração de hardware é um tipo de recurso mais poderoso e eficiente do que algoritmos de software. No entanto, às vezes, a aceleração de hardware pode desencadear problemas de desempenho e travamentos em vários jogos ou aplicativos no computador Windows.
- Clique com o botão direito na tela do desktop> Selecionar Configurações do visor.
- Vamos para Configurações avançadas de exibição > Clique no Propriedades do adaptador de vídeo link.
- Clique em Resolução de problemas > Se houver uma opção chamada 'Mudar configurações'.
- Clique nele> A janela Solucionador de problemas do adaptador de vídeo será exibida.
- Agora, arraste o controle deslizante para o lado esquerdo para desativá-lo.
- Quando terminar, clique em OK.
No entanto, se este método não corrigir o erro Falha ao inicializar DirectX, você pode seguir o próximo método.
5. Instale o driver de gráficos / som recentemente
Se no caso, seu vídeo ou driver de som ficar desatualizado ou corrompido de alguma forma, você deve desinstalar o driver e instalá-lo novamente para remover todos os tipos de falhas ou problemas de dados de cache. Para fazer isso:
Anúncios
- pressione Windows + X chaves para abrir o Menu de acesso rápido.
- Agora, selecione Gerenciador de Dispositivos > Assim que abrir, Duplo click em Adaptadores de vídeo.
- Clique com o botão direito na placa gráfica ativa> Selecionar Desinstalar dispositivo.

- Uma vez feito isso, você deve fazer o mesmo para os drivers de som (Controladores de som, vídeo e jogos) também.
- Reinicie o computador> Acesse o site do respectivo fabricante de acordo com o modelo do seu computador e baixe a versão mais recente do driver de gráficos / som.
- Agora, instale os dois um por um e certifique-se de reiniciar o computador para aplicar as alterações.
Se for o caso, você está usando qualquer ferramenta de atualização de driver de terceiros em seu Windows, esse software também o ajudará a atualizar ou instalar todos os drivers necessários ou mais recentes em seu computador.
É isso, pessoal. Presumimos que este guia foi útil para você. Para mais consultas, você pode comentar abaixo.