Como personalizar o Google Chrome no Windows e Mac
Miscelânea / / August 05, 2021
Todo mundo adora um pouco de personalização aqui e ali em quase tudo. A ideia é introduzir alguma mudança e trazer algo único para a estética. Quando se trata de personalização, os gadgets e sistemas operacionais têm sua própria popularidade. Os usuários modernos nunca se cansam de customizar seus dispositivos e interfaces experimentando novos temas, SO customizado, aparências customizadas, reforçando hardware, para citar alguns. Alguns até personalizam para deixar um aplicativo limpo (livre de bloatware) e torná-lo mais eficiente. Assim, o aspecto da customização vai além de melhorar apenas os looks.
Adivinha.? Nós podemos personalizar Google Chrome também. Sim, podemos personalizar nosso navegador popular com temas, imagens de fundo, atalhos, etc. Além disso, podemos configurar a aparência de nossa tela inicial. Neste guia, coloquei várias personalizações que você adorará realizar em seu navegador Chrome. Quer dizer, se você for uma pessoa estritamente dark, como eu, você pode tentar personalizar o Google Chrome para variar. Então, vamos mergulhar no guia.
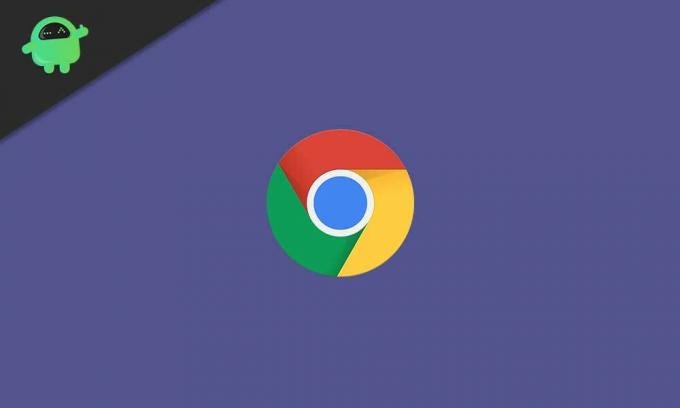
Relacionados| Como remover extensões do Google Chrome permanentemente
Índice
-
1 Como personalizar o Google Chrome
- 1.1 Abrindo um conjunto específico de sites de sua escolha
- 1.2 Alterar a cor do navegador Chrome
- 1.3 Use uma escolha de imagem de fundo no navegador Chrome
- 1.4 Alterando o tema no Google Chrome
- 1.5 Acessando um determinado site com um clique
- 1.6 Estilo da fonte no navegador Chrome
- 1.7 Ativar / desativar atalhos no Chrome
- 1.8 Não gosto de personalizar o Google Chrome.? Como mudar?
Como personalizar o Google Chrome
Este guia se aplica a usuários que executam um PC / laptop com sistema operacional Windows e macOS.
Abrindo um conjunto específico de sites de sua escolha
Digamos que você use o WordPress para criar blogs para qualquer site ou qualquer trabalho que você faça em qualquer site. Além disso, enquanto trabalha, você gosta de ouvir música do Spotify ou assistir a vídeos do YouTube. Você também pode abrir o Gmail com freqüência para verificar se há e-mails. Se você tem experiência com mídia social, também deve ter o hábito de navegar no Facebook, Quora, etc.
É possível fazer alguns ajustes e abrir esses sites específicos ao mesmo tempo que você inicia o navegador??? Isso economizará tempo ao abrir manualmente cada um dos 4 ou 5 sites / páginas da web. Sim, é muito possível. Eu vou te dizer como fazer isso.
- Lançamento cromada > Vá para configurações
- No lado esquerdo, clique no painel No arranque
- Nos botões de opção, selecione Em uma página ou conjunto de páginas específico

Por exemplo, você pode ver na imagem acima que tenho minha página de blog, GetDroidTips, YouTube, Quora, Gmail são definidos como as páginas específicas que serão abertas sempre que eu iniciar o navegador Chrome e clicar no botão home. Essa personalização é simples, mas útil? Experimente.
Você sabe | Como corrigir, infelizmente, o erro do Chrome em qualquer dispositivo Android
Alterar a cor do navegador Chrome
Isso é muito simples de fazer.
- Lançamento cromada
- No canto inferior direito, você deve ver um botão Customizar. Clique nisso
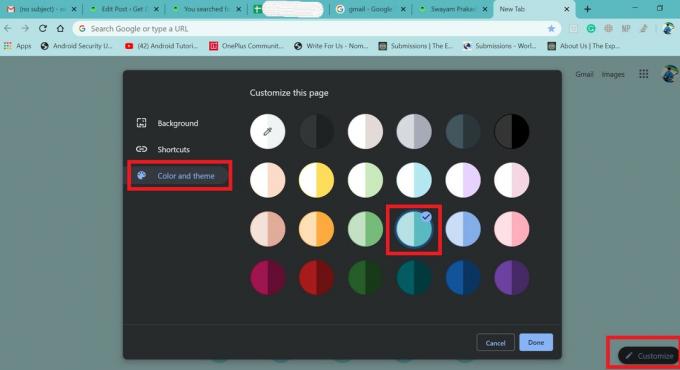
- Então selecione Cor e Tema
Como eu selecionei para personalizar o Google Chrome com um tema de cor azul-petróleo e todo o cromo mudou para isso. Experimente isso com sua cor favorita.
Use uma escolha de imagem de fundo no navegador Chrome
Em vez daquela apresentação monótona e chata, por que não personalizar o plano de fundo do Google Chrome com a escolha de sua imagem. Pessoalmente, gosto muito de superbikes e, por isso, coloquei a foto da minha bicicleta favorita como imagem de fundo no navegador Chrome. Você também pode fazer isso. Aqui estão as etapas.
- Vá para o Chrome
- Clique em Customizar > Selecione fundo
- Então clique Carregar do dispositivo [você também pode usar imagens de banco de imagens do Chrome]
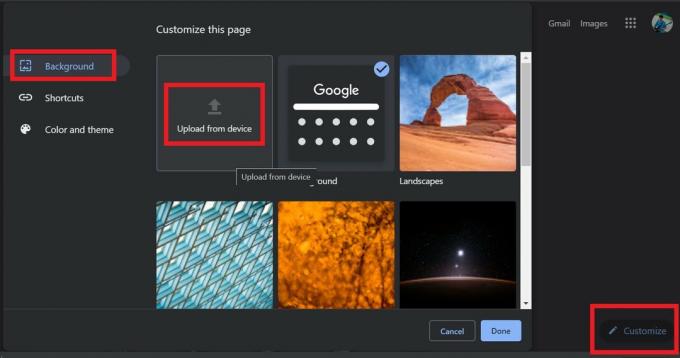
- Procure sua foto favorita e selecione-a
- É isso aí. Abaixo está a aparência de seu plano de fundo cromado com uma imagem

Alterando o tema no Google Chrome
Quase todo mundo que usa um smartphone ou um PC sempre se entrega a experimentar diferentes temas. Então, para satisfazer a busca por temas mais legais para o Chrome, aqui está o que você precisa fazer.
- Abra o Google Chrome
- Vamos para Configurações
- Clique em Aparência
- Então clique Temas [clicar nele basicamente abre a Chrome Web Store]

- A partir do conjunto de temas disponíveis, abra seu tema preferido e clique em Adicionar ao Chrome.
Acessando um determinado site com um clique
Se você visita um determinado site com frequência e deseja que ele seja aberto com um clique após você iniciar o navegador Chrome, é possível fazer isso.
- Vá para o Chrome
- Abrir Configurações > Aparência
- Habilite o Mostrar botão de início alternancia
- Clique no botão de rádio personalizar e digite o nome do site preferido
- Eu quero abrir GetDroidTips, então eu inseri o nome do site

Agora, em vez de uma página vazia de novas guias, clicar no botão home me levaria ao GetDroidTips pagina inicial. É isso aí.
Estilo da fonte no navegador Chrome
É muito fácil alterar o tipo de estilo e tamanho de escrita da fonte, personalizando por conta própria.
- Primeiro inicie o navegador Chrome
- Vamos para Configurações > Aparência
- Você pode ver o Personalizar fontes opção. Clique nisso
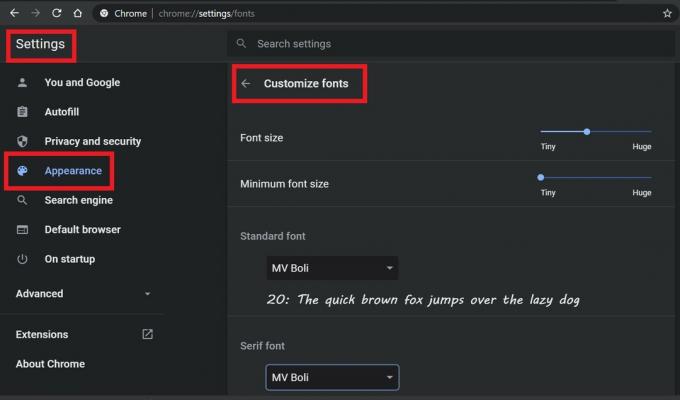
- Você pode ajustar o tamanho da fonte, selecionar o tipo de estilo de texto necessário para a Fonte Padrão, Fonte Serif e Sans-Serif.
Ativar / desativar atalhos no Chrome
Os atalhos denotam as páginas da Web que você visita com frequência na Internet. Normalmente, o Chrome organiza esses atalhos e os coloca na página inicial do navegador Chrome.
Aqui está uma captura de tela.

A seção delimitada em verde e as páginas da web são os atalhos. Essas páginas da web que eu mais visito. No entanto, esta seção de atalho pode ser personalizada.
Você pode ocultar os atalhos ou definir manualmente quais páginas da web deseja manter nos atalhos do navegador Chrome.
- Abra o Chrome
- No canto inferior direito, clique em Customizar (ou no ícone da caneta)
- Então clique Atalhos. Faça sua customização.

- Quando terminar, clique Feito.
- Não existem muitas opções de personalização. Existem três opções.
- Você define manualmente os atalhos ou permite que o Chrome faça isso (eu prefiro este)
Portanto, se você preferir atalhos, tente esta personalização.
Não gosto de personalizar o Google Chrome.? Como mudar?
Eu sei, nem todo mundo vai preferir personalizar fortemente uma interface, que seja um sistema operacional ou, neste caso, o navegador da web. Muitos de nossos leitores podem tentar personalizar o Google Chrome em seus PCs. Eles podem não achar interessante. Portanto, a próxima pergunta é: como voltar às configurações padrão.? A solução é simples.
Tudo que você precisa fazer é redefinir o Google Chrome para as configurações padrão no seu PC. Siga o guia interligado e isso resolverá facilmente o seu problema.
Então, era tudo sobre como personalizar o Google Chrome em seu WindowsOS ou macOS PC. Se você gosta de personalização, eles experimentam e nos contam sua experiência na seção de comentários abaixo.
Leia agora,
- Como corrigir o clique com o botão direito que não funciona no Chrome ou Firefox
- Corrija o erro de atualização do Google Chrome: 0X80040902
Swayam é um blogueiro profissional de tecnologia com mestrado em aplicativos de computador e também tem experiência com desenvolvimento Android. Ele é um grande admirador do Stock Android OS. Além dos blogs de tecnologia, ele adora jogar, viajar e tocar / ensinar guitarra.



![Método fácil de criar root Digma Citi Octa 70 usando Magisk [sem necessidade de TWRP]](/f/637c717482cc91a154cbc8117c7dc784.jpg?width=288&height=384)