Como impedir que o novo Microsoft Edge seja instalado automaticamente no Windows 10
Miscelânea / / August 05, 2021
Com a nova atualização do Windows 10 de abril de 2018 (versão 1803), a Microsoft começou a instalar automaticamente a versão atualizada do Microsoft Edge. É uma excelente iniciativa quando você obtém a nova versão aprimorada do Microsoft Edge, que é mais compatível com diferentes sites. Você não precisa nem passar pela luta para fazer o download sozinho. O novo Microsoft Edge, baseado no mecanismo Chromium, substitui a versão legada do Microsoft Edge quando é instalado em seu computador.
Embora o Microsoft Edge seja mais rápido e seguro do que sua versão legada, vários usuários ainda não querem o novo Microsoft Edge. Talvez os usuários se sintam mais confortáveis com a versão legada ou tenham seus próprios motivos para rejeitar o Microsoft Edge mais recente. Seja qual for o motivo, se você não estiver satisfeito com o novo Microsoft Edge, você pode removê-lo do seu dispositivo. Se você não está se sentindo confortável com o navegador Microsoft Edge atualizado, este guia irá ajudá-lo. Iremos guiá-lo através do processo de remoção do navegador Microsoft Edge atualizado do seu computador.
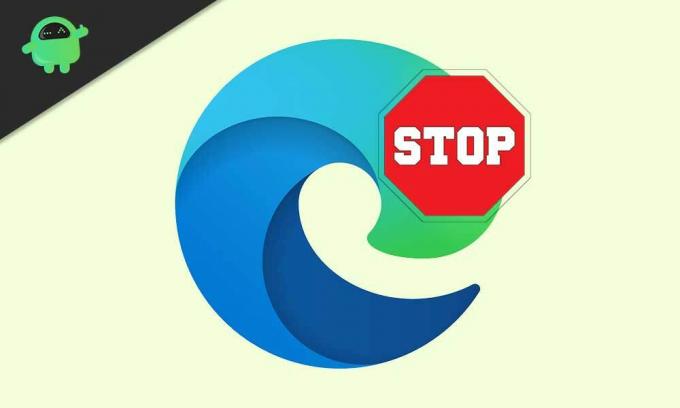
Remova o novo Microsoft Edge da instalação automática em seu computador:
Para remover o novo Microsoft Edge de seu computador Windows 10, discutiremos dois métodos básicos.
Método 1: Microsoft Blocker Toolkit
A Microsoft possui um Blocker Toolkit para impedir que qualquer aplicativo seja instalado em seu computador. Você pode usar o Microsoft Edge Chromium Blocker Toolkit para remover o navegador atualizado do Microsoft Edge.
- Vou ao Site de suporte da Microsoft.
- Aqui, você pode encontrar o Link de download do Blocker Toolkit.
- Faça o download do Exe Arquivo.
- Clique duas vezes no arquivo exe para abri-lo.
- Então clique, "sim.”
- Selecione os Squeaky toy botão.
- Você tem que escolher uma pasta para extrair o arquivo exe.
- Escolha uma pasta chamada “Beira.”
- Clique em “Está bem“
- Pressione novamente Está bem quando um prompt do usuário pede permissão para sua ação.
- pressione Tecla Windows + R.
- Tipo "cmd”E pressione Entrar.
- Quando você vê o Prompt de comando opção, clique com o botão direito para escolher a Executar como administrador opção.
- Agora, você deve executar o arquivo que extraiu anteriormente para o Beira pasta.
- Suponha que o “Beira”Está dentro da pasta“Transferências" pasta. Você deve digitar o comando subjacente na janela do Prompt de Comando.
cd C: \ Users \ m_la \ Downloads \ edge
- pressione Entrar.
- Digite o seguinte comando para interromper a instalação automática do Windows Update do novo Microsoft Edge.
EdgeChromium_Blocker.cmd / b
- pressione Entrar.
- Após a conclusão do processo, o Windows Update não instalará o Microsoft Edge.
- Caso você mude de ideia e queira reverter o processo, em vez da linha de comando “EdgeChromium_Blocker.cmd / b”, execute a linha de comando fornecida abaixo.
EdgeChromium_Blocker.cmd / u
Método 2: interromper a instalação automática do Microsoft Edge usando o Registro
Você também pode usar o editor de registro e alterar o registro, o que interromperá a instalação automática do Microsoft Edge. Mas lembre-se de fazer backup de seus dados e arquivos importantes em um dispositivo externo, pois a alteração do registro pode ser prejudicial ao computador. Se você ainda estiver interessado em usar o editor de registro para bloquear a instalação automática do novo Microsoft Edge, siga as etapas abaixo.
- pressione Tecla Windows + R.
- Tipo "regedit”E pressione Está bem.
- Abra o Registro e navegue para HKEY_LOCAL_MACHINE \ SOFTWARE \ Microsoft
- Clique com o botão direito no Microsoft e selecione “Novo”Para criar uma nova chave.
- Você pode nomear a nova chave EdgeUpdate.
- Novamente, clique com o botão direito no Novo e selecione “Novo, ”Então escolha o Valor DWORD (32 bits).
- Você tem que nomear esta nova chave “DoNotUpdateToEdgeWithChromium“
- pressione Entrar.
- Em seguida, clique duas vezes no recém-formado DWORD e mude o valor de 0 a 1.
- aperte o Está bem botão.
- Agora, o Windows Update não instalará o novo Microsoft Edge automaticamente.
- Caso queira reverter as alterações, vá para o arquivo DWORD novamente e altere o valor de 1 a 0.
O novo Microsoft Edge é um navegador melhor do que sua versão anterior. Mas se você não estiver pronto para mudar para um navegador atualizado, poderá usar nosso guia para bloquear a instalação automática do Microsoft Edge. Então, quando você estiver pronto, você pode baixar manualmente a versão mais recente e instalá-la em seu computador com Windows 10.
As pessoas têm o direito de escolher seu navegador. Eles também devem selecionar o horário em que desejam atualizar o navegador Microsoft Edge. E você pode usar este guia para impedir que o Windows Update instale automaticamente o Microsoft Edge atualizado. Esperamos que este guia seja útil para você. Depois de ler este artigo, se você tiver alguma dúvida ou feedback, escreva o comentário na caixa de comentários abaixo.



