Como corrigir o som do Google Chrome que não funciona
Miscelânea / / August 05, 2021
Desenvolvido pelo Google, cromada é um dos navegadores da Internet mais rápidos e populares. O Chrome oferece muitas funções de segurança e, se ele encontrar um site suspeito, irá alertá-lo. A razão pela qual as pessoas amam tanto o Chrome é por causa das extensões do Chrome. Existem milhares de extensões disponíveis para o Chrome para diferentes funções. Ainda mais, existem temas disponíveis para o Chrome aplicar. O Chrome permite que os usuários controlem manualmente a permissão para vários sites.
Você pode permitir que certos sites enviem uma notificação a você, certos sites para reproduzir músicas, vídeos ou executar scripts no Chrome. No entanto, apesar do fato de que você pode controlar todos os aspectos, existem bugs encontrados na versão Windows do Chrome. Os usuários relataram que às vezes os sons param durante a reprodução de um vídeo ou áudio no Chrome. O som que não funciona no Chrome é um problema menor e pode ser corrigido com pouco ou nenhum conhecimento técnico.

Índice
-
1 Como corrigir o som do Google Chrome que não funciona
- 1.1 Método 1: Reinicie o PC e atualize o driver de som
- 1.2 Método 2: redefinir o Chrome e limpar o cache
- 1.3 Método 3: guia Ativando o som e verificando as configurações de som do Chrome
- 1.4 Método 4: Solução de problemas de som e verificação de som do Chrome no mixer de volume
Como corrigir o som do Google Chrome que não funciona
Pode ser muito irritante se o som desligar repentinamente e parar de funcionar. No entanto, pelo problema, você não pode dizer se é um problema do navegador ou do Windows. Portanto, existem alguns métodos explicados abaixo, que você pode tentar corrigir o problema Chrome Sound Not Working no Windows 10.
Método 1: Reinicie o PC e atualize o driver de som
Pode ser um problema temporário causado por baixa conectividade ou conflito de aplicativos, portanto, em primeiro lugar, tente reiniciar o PC. Clique no menu Iniciar e clique no ícone Energia. Selecione Reiniciar. Se a reinicialização não resolver o problema, você pode atualizar o driver da placa de som porque, às vezes, o driver pode ser corrompido. Você pode resolver isso atualizando o driver.
Passo 1) Tipo Gerenciador de Dispositivos na barra de pesquisa do Windows e clique na primeira opção que aparece como resultado. Abra o Gerenciador de Dispositivos.
Passo 2) Agora, clique na seta para baixo ao lado do Controladores de som, vídeo e jogos opção para expandir a lista de placas de som. Selecione a placa de som que não está funcionando, clique com o botão direito nela e selecione Atualizar driver.

Etapa 3) Reinicie seu Windows e reproduza áudio no Chrome.
Método 2: Redefinir o Chrome e limpar o cache
Passo 1) Clique nos três pontos / mais opções, localizados no canto superior direito do Chrome. Selecione Configurações do menu. No entanto, você também pode digitar o link chrome: // settings na barra de endereço e abra as configurações do Chrome.
Passo 2) Na página de configuração, role para baixo até ver o Avançado opção, clique nela.
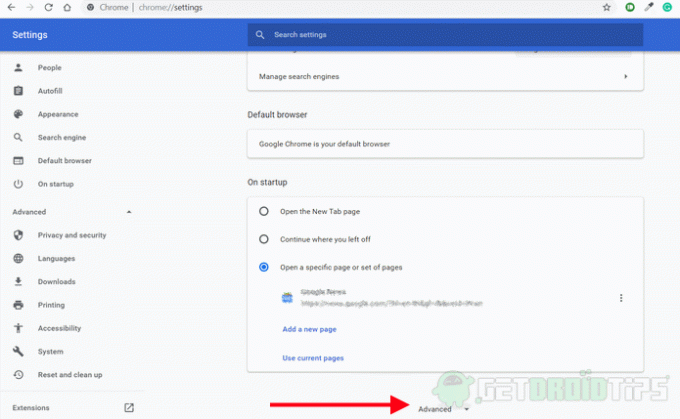
Etapa 3) Agora, na seção Privacidade e segurança, clique no Limpar dados de navegação opção.
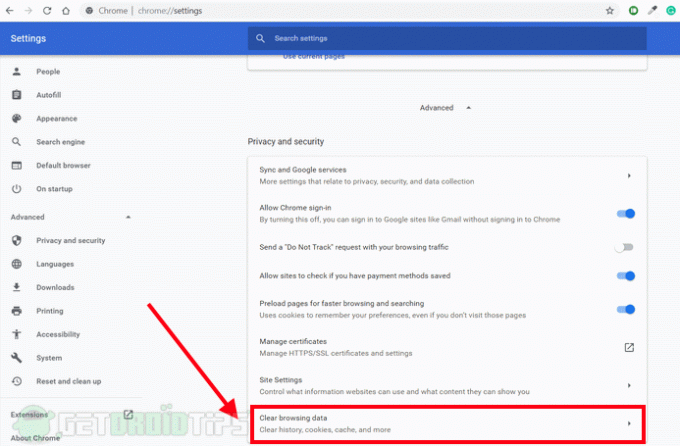
Passo 4) Um prompt aparecerá, apenas verifique o Imagens e arquivos armazenados em cache, cookies e outros dados do site opção. Em seguida, clique no Apagar os dados opção. Isso limpará seus dados de cache. Depois disso, você pode reiniciar o Chrome e verificar se o problema foi resolvido. Caso contrário, siga as etapas.

Etapa 5) Volte para o Avançado Página de configuração, role para baixo e clique no Restaurar configurações para seus padrões originais opção para redefinir seu navegador Chrome.
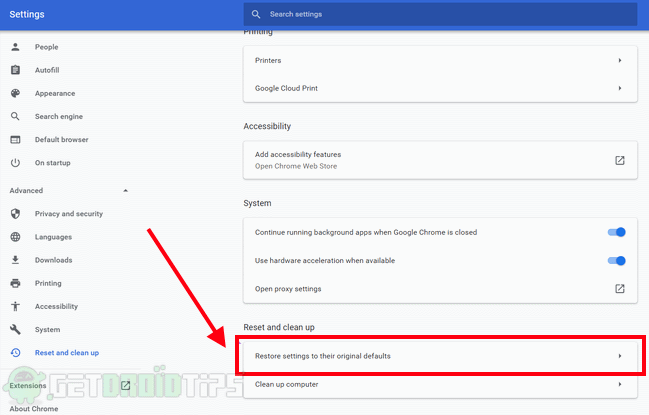
Etapa 6) Um prompt de confirmação aparecerá, selecione Redefinir as configurações para confirmar e seu cromo será redefinido para as configurações originais. Agora verifique se o seu problema foi resolvido.
Método 3: Guia Ativando o som e verificando as configurações de som do Chrome
Passo 1) Quando você perceber que o som não está funcionando no Chrome, clique com o botão direito na guia e selecione o mudo opção e clique com o botão direito não mudo a guia novamente após alguns segundos. Isso pode ou não resolver o seu problema.

Passo 2) Clique na opção mais ou em três pontos localizados no canto superior direito do Chrome, selecione Configurações do menu. Vamos para Configurações do site opção na seção Privacidade e segurança e, em seguida, clique no som opção. Se o Permitir que sites reproduzam som opção é desativada e, em seguida, ative-a para corrigir o problema.

Etapa 3) Reinicie o Chrome e verifique se o problema foi resolvido.
Método 4: Solução de problemas de som e verificação de som do Chrome no mixer de volume
Passo 1) Não feche a guia do Chrome que não tem som, clique com o botão direito no Som ícone na barra de tarefas do Windows e selecione Mixer de volume aberto.
Passo 2) Verifique se o Chrome está mudo, se mudo, aumente o volume. Verifique se o som voltou ou não, se não, prossiga para solucionar o problema.

Etapa 3) Clique com o botão direito no Som ícone e selecione o Abrir configuração de som Opção. Na janela de configuração de som, clique no Solucionar problemas botão.
Passo 4) Siga o assistente e deixe o Windows detectar e corrigir automaticamente o problema para você.
Escolha dos editores:
- Corrigir o Windows 10 que não reproduz jogos em tela cheia
- O que são arquivos RTF? Como abrir arquivos RTF no PC usando o Google Chrome?
- Corrigir se o Google Chrome não estiver salvando senhas?
- Microsoft Edge vs Google Chrome: qual navegador é o melhor?
- Como importar e exportar favoritos no Google Chrome?
Rahul é um estudante de Ciência da Computação com grande interesse na área de tecnologia e tópicos de criptomoeda. Ele passa a maior parte do tempo escrevendo ou ouvindo música ou viajando para lugares desconhecidos. Ele acredita que o chocolate é a solução para todos os seus problemas. A vida acontece, e o café ajuda.



