Como cortar e colar arquivos e pastas no Mac
Miscelânea / / August 05, 2021
Os usuários de Mac não podem cortar e colar usando atalhos de teclado simples como outros usuários do Windows. Ou pelo menos é o que a maioria das pessoas pensa, mas isso não é verdade. Ao longo dos anos, os usuários de Mac simplesmente aceitaram o fato de que não podem cortar e colar arquivos e pastas de um local para outro. O que eles fazem é copiar o arquivo ou pasta e, em seguida, excluir a fonte ou o arquivo original. É um processo mais longo do que os simples recortar e colar que vemos no Windows. No entanto, ele realiza o trabalho.
Agora você não pode usar a combinação de teclas Command + X e Command + V para recortar e colar, como fazemos no Windows usando Ctrl + X e a combinação de teclas Ctrl +. Mas há uma maneira de contornar isso, e muitos usuários de Mac não estão cientes disso. Portanto, neste artigo, mostraremos como cortar e colar até mesmo no Mac usando atalhos de teclado simples. Não será como colar de costume e você não terá que excluir o arquivo original.
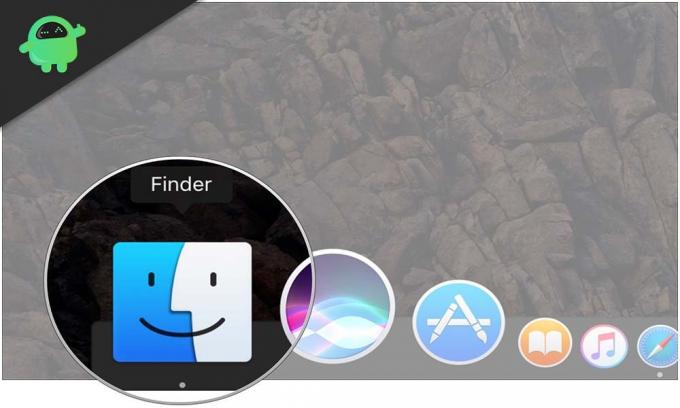
Como mover arquivos ou pastas no Mac usando atalhos de teclado?
Agora sabemos que podemos pressionar e segurar as teclas Command + C para copiar e as teclas Command + V para colar. Mas também há outro atalho que você pode usar para mover o arquivo ou a pasta completamente. Para isso selecione o arquivo ou pasta e use o atalho de cópia, que são as teclas Command + C. Depois disso, ao colar o arquivo copiado no local desejado, pressione e segure Command + Opções + tecla V. Isso moverá automaticamente o arquivo ou pasta inteiramente do local de origem para o local desejado.
Para ver por si mesmo, você pode tentar usar a opção de copiar e colar manual no Mac.
- Primeiro, selecione o arquivo ou pasta que deseja mover e depois vá para a barra de menus no Finder.
- Vá em Editar e clique na opção Copiar.
- Agora vá para o local para onde deseja mover esse arquivo ou pasta e, em seguida, vá novamente para a barra de menu no Finder.
- Agora, quando você selecionar Editar, pressione a tecla Opções no teclado. Você verá a opção Colar item mudar para Mover item aqui nas configurações.
- Clique nessa opção e seu arquivo ou pasta será movido.
Este recurso de recortar e colar é algo que os usuários do Mac desejam há muito tempo em seus sistemas. Agora, com os atalhos de teclado, é tão fácil quanto fazê-lo no Windows. Agora existe uma outra maneira de mover arquivos no Finder, e ela já existe há muito tempo. Você também pode usar o mecanismo de arrastar e soltar para transferir dados no Finder. Para isso, abra os dois locais em duas guias do Finder, clique no arquivo ou pasta que deseja mover e arraste o arquivo para o local na outra guia onde deseja armazená-lo ou pasta.
Agora você sabe mover arquivos rapidamente no Mac, assim como no Windows. Se você tiver alguma dúvida com este guia, comente abaixo. Além disso, certifique-se de verificar nossos outros artigos sobre dicas e truques do iPhone, Dicas e truques do Android, Dicas e truques para PCe muito mais para obter informações mais úteis.
Um fanático por techno que adora novos gadgets e está sempre interessado em saber sobre os jogos mais recentes e tudo o que está acontecendo no mundo da tecnologia. Ele tem um grande interesse em Android e dispositivos de streaming.



