Como limpar seu cache em qualquer navegador do Windows
Miscelânea / / August 05, 2021
Os navegadores da Internet são aplicativos essenciais para navegar na Internet, transmitir ou baixar conteúdo. A maioria dos sites usa cookies e cache para lembrar suas preferências. Esses são apenas pequenos pedaços de arquivos que fornecem algumas informações cruciais sobre o site que você visita. Além disso, pode armazenar informações em seu disco rígido, como ícones, metadados, URL e definições de configuração. Se você permitir que o cache e os cookies sejam armazenados em seu disco rígido, isso certamente significa que excluir o histórico de navegação não será suficiente para você. Você precisa limpar o cache de qualquer navegador para total privacidade.
Todos procuram informações online e, no processo, fornecemos informações sobre nós. Não queremos que ninguém além de nós tenha acesso às nossas informações pessoais, como opiniões políticas, problemas emocionais. Embora a Internet seja um centro de informações, quase buscamos qualquer coisa sem pensar duas vezes. Cada site que você visita é registrado pelo seu navegador. Portanto, quando queremos remover nossos rastros na Internet, excluímos nosso histórico do navegador. No entanto, excluir o histórico não é suficiente.
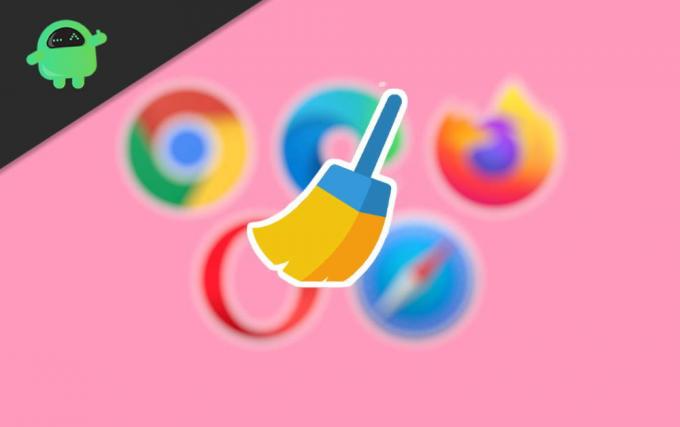
Índice
-
1 Como limpar o cache em qualquer navegador do Windows?
- 1.1 Limpe seu cache no Chrome
- 1.2 Limpe seu cache no Firefox
- 1.3 Limpe seu cache no Internet Explorer
- 1.4 Limpe seu cache no Safari
Como limpar o cache em qualquer navegador do Windows?
Alguém com conhecimento suficiente pode verificar seu cache ou cookies e descobrir qual site você visitou pela última vez. Portanto, você também deve excluir ou limpar o cache em qualquer navegador do Windows instalado. Você pode ler as etapas escritas abaixo, de acordo com seu navegador para excluir o cache.
Limpe seu cache no Chrome
Essas etapas podem ser aplicadas a todos os navegadores baseados no Chrome, por exemplo, Torch Browser, Chromium, etc.
Passo 1) Inicie o seu navegador e clique no três pontos verticais localizado no canto superior direito da janela e selecione o História opção no menu suspenso. Você também pode pressionar Ctrl + H no teclado para abrir a página do histórico.

Passo 2) Clique no Limpar dados de navegação opção à esquerda da página Histórico.
Etapa 3) Agora, na nova página, vá para o Avançado guia e verifique o Imagens e arquivos armazenados em cache e Cookies e outros dados do site opção.

Selecione o período de tempo. Você também pode verificar as outras opções, como histórico de download, histórico de navegação, etc, e clicar no Dados de clea botão para confirmar. Isso excluirá todos os arquivos de cache.
Limpe seu cache no Firefox
Passo 1) As etapas são bastante semelhantes às do Chrome Clique no Três pontos B e selecione o História opção do menu. Ele será carregado em uma nova janela.
Passo 2) Agora clique na opção Limpar histórico recente ou você também pode pressionar Ctrl + Shift-Del no seu teclado. Um prompt aparecerá.
Etapa 3) Selecione o período de tempo, que tem opções como Última hora, Tudo. Em seguida, clique no Detalhes botão, vários tipos de opções de dados aparecerão. Verifique no Cache, Cookies, Histórico de Navegação, etc conforme sua escolha e clique em Limpe Agora para excluir os arquivos de cache.
Limpe seu cache no Internet Explorer
Passo 1) Clique no Configurações ícone, selecione Segurançae clique em Excluir histórico de navegação. Alternativamente, você pode pressionar Ctrl + Shift-Del para a mesma tarefa.
Passo 2) Marque as caixas de acordo com os tipos de informação que deseja excluir. marque a caixa ao lado de cache e cookies. Não há opção de escolher o período de tempo de sua história. Todo o seu histórico de navegação será excluído.
Etapa 3) Clique no excluir botão para excluir todos os dados.
Limpe seu cache no Safari
Passo 1) Abra o navegador Safari e selecione Limpar histórico e dados do site opção do menu Safari na parte superior.
Passo 2) Selecione o menu suspenso e selecione o período de tempo. Não há opções aqui, como em outros navegadores, em que você deve marcar a caixa de cache para excluir os dados de cache.
Etapa 3) Depois de definir o intervalo de tempo, clique no excluir e confirme para excluir todos os dados de navegação e arquivos de cache.
Escolha dos editores:
- Corrigir erro de tempo de execução do ponto de ajuste da Logitech?
- Aumente o volume do laptop acima de 100% no Windows 10
- Como migrar o Windows 10 para SSD sem reinstalar o sistema operacional?
- Como usar vários perfis de usuário no Microsoft Edge
- Para corrigir o problema de download do navegador de Internet da Samsung?
Rahul é um estudante de Ciência da Computação com grande interesse na área de tecnologia e tópicos de criptomoeda. Ele passa a maior parte do tempo escrevendo ou ouvindo música ou viajando para lugares desconhecidos. Ele acredita que o chocolate é a solução para todos os seus problemas. A vida acontece, e o café ajuda.


![Como instalar o Stock ROM no MLS QW553 [Firmware Flash File / Unbrick]](/f/7b31a76c71cef144fc657f75b9394bb5.jpg?width=288&height=384)
![Como instalar stock ROM no SKK Hyper X Blade II [arquivo de firmware]](/f/bb804aef7a623bd0fc80543213acb107.jpg?width=288&height=384)