Como controlar um PC ou laptop com Windows 10 usando sua voz
Miscelânea / / August 05, 2021
O Windows é o sistema operacional mais popular não apenas por sua GUI, mas também por sua versatilidade de aplicativos. A Microsoft inclui vários aplicativos nativos do Windows em seus pacotes de instalação do Windows. Isso significa que sempre que você instalar o Windows, você obterá esses aplicativos por padrão e pré-instalados. Existem muitos aplicativos úteis como Wordpad, Maps, Mail, etc. No entanto, o aplicativo de reconhecimento de fala também está incluído, pelo qual você pode controlar seu PC com Windows usando sua voz.
Se você não preferir digitar ou usar muito o mouse. Então, o aplicativo de Reconhecimento de Fala do Windows é para você. Você só precisa de um fone de ouvido com microfone. O reconhecimento de fala do Windows não é um assistente de voz como a Cortana, ele só pode fazer tarefas. Felizmente, o aplicativo também existe no Windows 10. Configurar o software de reconhecimento de voz é muito fácil, você pode controlar seu PC apenas por sua voz. as etapas para usar o software de reconhecimento de fala do Windows para controlar o Windows 10 PC ou Laptop são mencionadas abaixo.
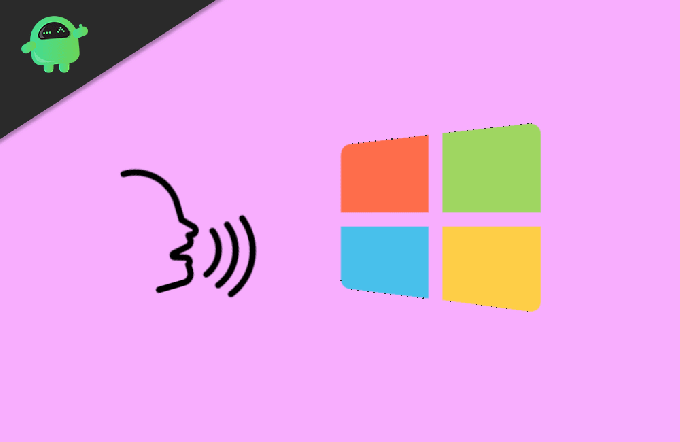
Como controlar um PC ou laptop com Windows 10 usando sua voz
O aplicativo de reconhecimento de fala do Windows só pode ser usado para controlar as funções do Windows. Você pode abrir aplicativos e executar certas tarefas. O software de reconhecimento de voz não pode ser usado para fins de ditado de voz. Você não pode transformar sua fala em um texto em um documento.
Passo 1) Em primeiro lugar, você terá que conectar seu fone de ouvido, que possui um microfone, ao seu PC ou Laptop. No entanto, você também pode usar um microfone para essa finalidade, e será muito mais preciso se você usar um microfone adequado.
Depois de conectar o microfone ao dispositivo, vá para a barra de Pesquisa do Windows e digite Reconhecimento de fala do Windows e clique no resultado para abri-lo.

Passo 2) Se você abriu o aplicativo pela primeira vez, terá que configurar o microfone primeiro. Portanto, selecione o botão de opção preferido de acordo com o seu microfone e clique no Próximo botão. Agora você terá que ler a frase do prompt para calibrar seu microfone. Depois de ler, clique no Próximo botão novamente.

Etapa 3) Na próxima página, selecione a opção de acordo com sua escolha. Se você preferir uma revisão de um documento, selecione o Habilitar revisão de documento botão de rádio e clique no Próximo botão. Da mesma forma, na próxima página, você terá que escolher um método para ativar o reconhecimento de voz entre Use o modo de ativação manual e Use o modo de ativação por voz.
Se você preferir ativar o aplicativo manualmente, selecione o uso do modo de ativação manual. Ou, se desejar ativar o aplicativo por comando de voz, selecione Usar modo de ativação por voz e clique no botão Próximo botão.
Passo 4) Na próxima página, você pode clicar no Ver folha de referência para verificar todos os comandos que você pode usar para controlar o seu Windows e clique no Próximo botão.
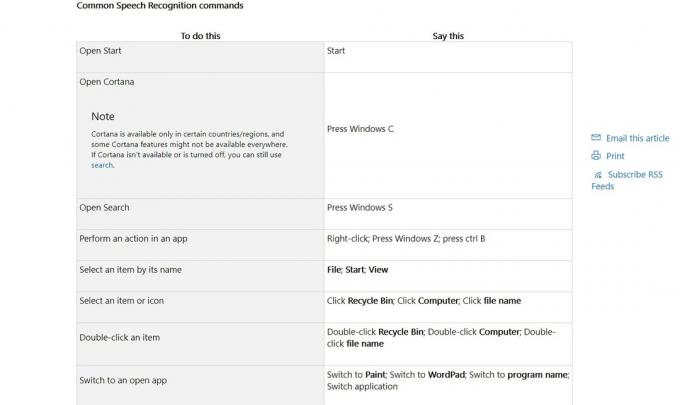
Etapa 5) Por último, desmarque a opção Execute o reconhecimento de fala na inicialização se você não quiser executar o reconhecimento de fala na inicialização do Windows, caso contrário, mantenha-o marcado e clique no Próximo botão.

Agora você pode seguir o tutorial clicando em Iniciar tutorial. Ou você pode pular. O aplicativo ficará na bandeja do sistema e no topo das janelas. Dependendo do modo, você pode ativá-lo e começar a controlar seu PC ou laptop com Windows por voz.
Conclusão
Para controlar o Windows por sua voz, você pode usar a Cortana. No entanto, o reconhecimento de fala do Windows é um aplicativo superior. Você pode usá-lo para controlar totalmente o seu PC. Além disso, você pode usá-lo para ditar no Windows 10. Também oferece a opção de personalizar seus comandos e respostas. A configuração é muito fácil de fazer; um microfone é necessário para o aplicativo funcionar.
Escolha dos editores:
- Como consertar se o Microsoft Word não está respondendo?
- Alterar logotipo de inicialização no Windows 10
- Como alterar o mecanismo de pesquisa padrão da Cortana
- Limpe seu cache em qualquer navegador do Windows
- 5 melhores jogos como Mystic Messenger para 2020
Rahul é um estudante de Ciência da Computação com grande interesse na área de tecnologia e tópicos de criptomoeda. Ele passa a maior parte do tempo escrevendo ou ouvindo música ou viajando para lugares desconhecidos. Ele acredita que o chocolate é a solução para todos os seus problemas. A vida acontece, e o café ajuda.

![Como instalar o Stock ROM no Liven i5 [Firmware File / Unbrick]](/f/c4163fbeb7a90eb69232b14df92cbcce.jpg?width=288&height=384)
![Método fácil de fazer root no Galaxy A10 usando Magisk [sem necessidade de TWRP]](/f/676da0aa87014cb1a5bbfa0c77708c41.jpg?width=288&height=384)
