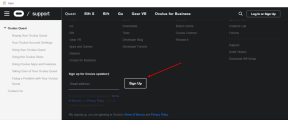Corrigir que o Gmail não está funcionando, continua travando no iPhone SE
Miscelânea / / August 05, 2021
O gigante da internet Google oferece muitos serviços online e o Google Mail ou Gmail é um deles. É um dos serviços de e-mail mais amados e preferidos que os usuários abandonaram o Yahoo Mail há tanto tempo. O aplicativo e o serviço da web do Gmail funcionam nas plataformas Android e iOS oficialmente desenvolvidas pelo Google. Mais importante, o Gmail funciona tão bem com tantos recursos no iPhone SE. No entanto, às vezes os usuários podem enfrentar vários problemas com o aplicativo Gmail. És um deles? Verifique as etapas para consertar o Gmail que não está funcionando e continua travando no iPhone SE.
Agora, voltando ao assunto, é bem possível que a versão do aplicativo Gmail tenha alguns problemas de estabilidade ou bugs. Além disso, o aplicativo Gmail pode travar ou atrasar devido ao tempo de inatividade do servidor, detalhes incorretos da conta, configurações inadequadas, problemas de segurança e muito mais. Então, se for o caso, você está tendo problemas com o aplicativo Gmail, consulte o guia de solução de problemas abaixo. Certifique-se de que a versão do iOS em seu iPhone SE e a versão do aplicativo do Gmail estejam atualizadas corretamente.

Índice
-
1 Corrigir que o Gmail não está funcionando, continua travando no iPhone SE
- 1.1 1. Forçar o fechamento do aplicativo Gmail e reinicializar o iPhone
- 1.2 2. Verifique e ative IMAP para Gmail
- 1.3 3. Verifique a atualização do aplicativo Gmail
- 1.4 4. Excluir e reinstalar o aplicativo Gmail
- 1.5 5. Redefinir conta do Gmail no iPhone SE
- 1.6 6. Redefinir Ajustes de Rede
- 1.7 7. Execute a redefinição de fábrica no seu iPhone
Corrigir que o Gmail não está funcionando, continua travando no iPhone SE
Em primeiro lugar, você precisa fazer login em sua conta de e-mail por meio de um navegador móvel em seu iPhone. Depois de fazer login, verifique se há mensagens na caixa de entrada que contenham algo como “alguns têm sua senha” ou “bloqueamos uma tentativa de login”. Se for o caso, você recebeu esse tipo de e-mail, basta acessar o link fornecido nesse e-mail e confirmar "fui eu" na seção revise seus dispositivos agora. Como alternativa, você pode ver os dispositivos recentes e ir para a atividade e notificações do dispositivo na seção Minha conta.
Aqui você encontrará uma lista de dispositivos que tentou acessar sua conta do Gmail. Basta conceder acesso a esse dispositivo, como o iPhone SE, e tentar fazer login novamente em seu dispositivo. Esperamos que você consiga fazer login no aplicativo Gmail com bastante facilidade. Agora, se você não tem problemas relacionados ao login, pode seguir os métodos abaixo.
1. Forçar o fechamento do aplicativo Gmail e reinicializar o iPhone
- Deslize de baixo para cima na tela e segure no meio para abrir os cartões de visualização do aplicativo.
- Em seguida, navegue até a visualização do aplicativo Gmail no alternador de aplicativos.
- Deslize o cartão do aplicativo Gmail para forçar o fechamento.
Agora, reinicie o seu iPhone seguindo as etapas abaixo.
- Pressione e segure o botão Aumentar Volume + Lateral / Liga / Desliga por alguns segundos.
- Aparecerá a barra de deslizar para desligar.
- Arraste o controle deslizante para desligar o aparelho.
- Agora, mantenha pressionado o botão Liga / Desliga / lateral por alguns segundos e o logotipo da Apple aparecerá.
- Em seguida, solte o botão e o dispositivo será reiniciado.
- Agora, verifique se o aplicativo Gmail está funcionando ou não.
2. Verifique e ative IMAP para Gmail
O IMAP (Internet Message Access Protocol) precisa ser ativado para sincronizar e buscar e-mails para o seu iPhone. Você precisa habilitá-lo por meio de um navegador da web em um PC / laptop.
- Faça login em sua conta do Gmail usando um navegador em um computador. Forneça as mesmas credenciais para fazer login em sua conta do Gmail.
- Depois de fazer login, clique no menu Configurações (ícone de engrenagem).
- Clique na guia Encaminhamento e POP / IMAP.
- Role um pouco para baixo até Acesso IMAP e habilite o status IMAP.
- Em seguida, clique no botão Salvar alterações.
- Depois de fazer isso, reinicie o iPhone e tente usar o aplicativo Gmail novamente para verificar o problema.
3. Verifique a atualização do aplicativo Gmail
- Vá para a App Store >> toque no ícone Perfil de usuário no canto superior direito.
- Em seguida, você verá a opção Atualizar ao lado do nome do aplicativo Gmail na seção Atualizações disponíveis (se houver atualização disponível).
- Toque no botão Atualizar> pronto.
- Por fim, abra o aplicativo Gmail e verifique se ele está funcionando ou não.
4. Excluir e reinstalar o aplicativo Gmail
- Mantenha pressionado o ícone do aplicativo Gmail para abrir as opções da tela inicial.
- Toque no ícone de cruz (x) no canto superior direito do ícone do aplicativo Gmail.
- Você receberá um prompt de confirmação e toque no botão Excluir novamente para confirmar.
- Agora, abra a App Store e pesquise por Gmail.
- Toque no botão Get para instalá-lo novamente.
- Em seguida, inicie o aplicativo Gmail, insira as credenciais e comece a usar o aplicativo Gmail.
5. Redefinir conta do Gmail no iPhone SE
- Vá para os Ajustes do iPhone> Toque em Contas e Senhas.
- Vá para Contas> Selecione sua conta do Gmail.
- Toque em Excluir Conta> Selecione a opção “Excluir do Meu iPhone”.
Agora, reinicie seu aparelho uma vez e adicione a conta do Gmail novamente.
- Vá para as Configurações do seu dispositivo.
- Selecione Contas e senhas> Toque em Adicionar conta.
- Selecione Google na lista.
- Agora, coloque seus dados do Gmail ou da conta do Google.
- Toque para habilitar a opção de e-mail, contatos e calendários.
- Toque no botão Salvar para concluir.
Agora, você pode ver facilmente a caixa de entrada da conta do Gmail no seu iPhone.
6. Redefinir Ajustes de Rede
- Abra o menu Configurações> Geral> Redefinir.
- Selecione Redefinir configurações de rede.
- Se solicitado, você deve inserir a senha e prosseguir para confirmá-la.
- Quando concluído, reinicie o seu aparelho.
7. Execute a redefinição de fábrica no seu iPhone
- Abra os Ajustes do iPhone> escolha Geral> selecione Reiniciar.
- Escolha Apagar todo o conteúdo e configurações.
- Se solicitado, digite a senha e confirme-a.
- Os dados e configurações do seu dispositivo serão apagados completamente.
- Finalmente, seu dispositivo será reiniciado automaticamente e pode levar algum tempo para inicializar.
- Espere e pronto.
- Agora, configure seu iPhone novamente e configure a conta do Gmail também.
Algumas vezes, o servidor do Gmail pode não funcionar corretamente devido a manutenção ou tempo de inatividade. Portanto, é melhor esperar algumas horas ou você pode entrar em contato com a equipe de suporte do Gmail para corrigir o problema por meio do aplicativo Gmail na seção Ajuda.
É isso, pessoal. Presumimos que você achou este guia útil e que o Gmail agora está funcionando no seu iPhone SE. Para qualquer dúvida, deixe-nos saber nos comentários abaixo.
Subodh adora escrever conteúdo, seja ele relacionado à tecnologia ou outro. Depois de escrever no blog de tecnologia por um ano, ele se apaixonou por isso. Ele adora jogar e ouvir música. Além de blogar, ele é viciante em versões de jogos para PC e vazamentos de smartphones.