Como converter JPG em PNG no Paint 3D: PC com Windows
Miscelânea / / August 05, 2021
ROM personalizada | CyanogenMod | Aplicativos Android | Atualização de firmware | MiUi | Todo estoque ROM | Lineage OS |
O Paint 3D é um ótimo aplicativo integrado para edição de imagens 2D e tridimensionais no PC com Windows. É um avatar aumentado do bom e velho Microsoft Paint. A interface do usuário do Paint 3D é bastante simples de usar. O aplicativo oferece suporte a vários formatos de imagem. Isso nos permite editar e converter JPG para o formato PNG e vice versa. É isso que vou demonstrar neste guia.
Eu uso o Paint 3D para a maioria dos trabalhos de edição de imagens para minha criação de conteúdo. Às vezes, para usar imagens em miniatura de alta qualidade, tenho que editar imagens JPG e convertê-las para PNG. Isso permite que a imagem tenha uma presença sem perdas e tamanho menor. Você pode até criar um fundo transparente se estiver tentando editar um logotipo.

Solucionar problemas | Como consertar se o Windows 10 Mobile Hotspot desliga automaticamente
Converter JPG em PNG no Paint 3D
Existe o método básico de salvar a imagem do formato JPG para o formato PNG.
- Edite a imagem com o formato JPG
- Quando estiver pronto para salvar a imagem, pressione Ctrl + Shift + S.
- em seguida, conforme mostrado na imagem, selecione o Salvar comoTipo para expandir um menu suspenso.

- Selecione PNG [Como você pode ver, estou salvando um arquivo jpg convertendo para PNG]
- Então clique Salve . Feito.
Salvar uma imagem como PNG com fundo transparente
Digamos que você queira criar uma imagem e salvá-la no formato PNG, tornando o fundo transparente.
- Criei um GetdroidTips de conteúdo textual no fundo da tela branca no Paint 3D.
- Quando você edita uma imagem jpg, ela tem uma cor de fundo. Isso é o que temos que remover e converter para PNG.
- Então, quando você quiser tornar uma imagem transparente, clique em Tela de pintura na barra de menu
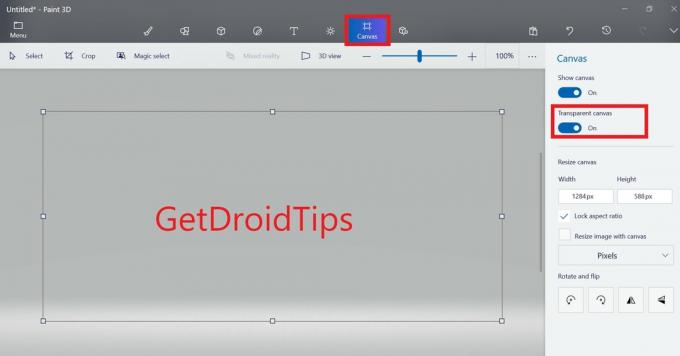
- No lado direito, haverá uma opção, Tela Transparente. Habilite-o [siga a captura de tela]
- Agora aperte Ctrl + Shift + S para acionar o Salvar como caixa de diálogo. Insira um nome de arquivo e certifique-se de que Salvar como tipo está definido como PNG.
Em outro caso, se a imagem que você deseja salvar em PNG tem uma imagem de fundo que não é plana, você deve usar a ferramenta mágica para remover a seção de fundo desnecessária. Em seguida, basta habilitar a tela transparente como fizemos acima. Finalmente, salve a imagem com a extensão PNG via Salvar como.
Portanto, esses são os métodos mais fáceis que você pode usar para converter uma imagem do formato JPG para o formato PNG. Espero que o guia tenha sido útil.
Leia a seguir,
- Como corrigir a tela de impressão que não funciona em um PC com Windows 10
- Como visualizar o Samsung Notes em um PC / laptop com Windows

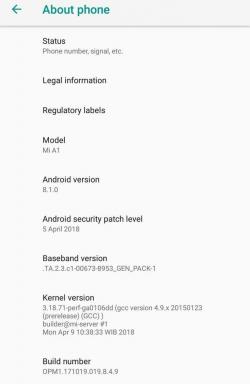

![Como instalar o Stock ROM no Fly Slimline [Firmware Flash File]](/f/79261aa6b0dbc4c58d276cea5168dcd0.jpg?width=288&height=384)