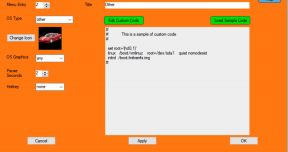Como traduzir páginas da web no Safari no iPhone e iPad com o Microsoft Translator
Miscelânea / / August 05, 2021
Se você estiver usando um dispositivo iOS, provavelmente usará o Safari como seu navegador padrão. O Safari é um excelente navegador, mas existem algumas falhas. Por exemplo, o Safari não tem seu tradutor de idioma padrão para traduzir páginas da web ou textos de sites.
No entanto, se você tiver problemas com páginas da web em um idioma estrangeiro, poderá usar o ajuda da extensão Microsoft Translator para Safari em seu iPhone ou iPad para traduzir sites e paginas web.
Como o Google Translate não é compatível com o Safari, nossa melhor opção é o Microsoft tradutor. É um aplicativo de terceiros que você pode obter na iOS App Store. Além disso, possui amplo suporte para Safari.
É muito simples instalar o aplicativo no seu iPhone ou iPad. No entanto, é um pouco confuso para algumas pessoas usá-lo. Portanto, neste artigo, aprenderemos como instalar o aplicativo e traduzir páginas da web usando o Microsoft Translator para iPhone e iPad.
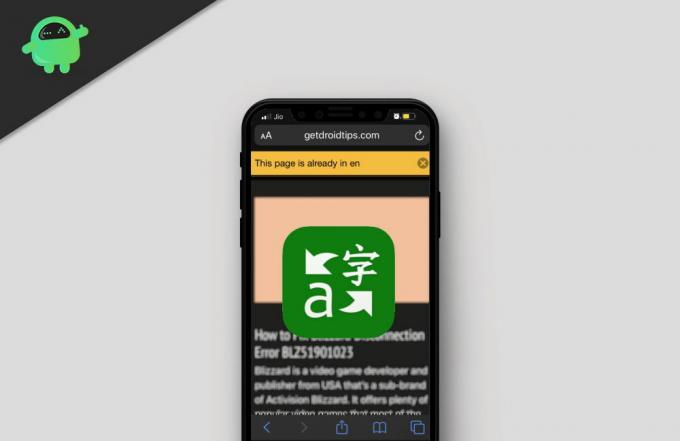
Índice
-
1 Como traduzir páginas da web no Safari no iPhone e iPad com o Microsoft Translator
- 1.1 Ativando a extensão Microsoft Translator para Safari em seu iPhone e iPad
- 1.2 Traduzir uma página da Web usando o Microsoft Translator
- 2 Conclusão
Como traduzir páginas da web no Safari no iPhone e iPad com o Microsoft Translator
As etapas para instalar o tradutor da Microsoft em seu dispositivo iOS são semelhantes para iPhone e iPad. Em primeiro lugar, você terá que lançar o Loja de aplicativos no seu dispositivo iOS e, em seguida, clique no Pesquisa ícone e tipo para Microsoft Translator.
Baixe o Microsoft Translator (EUA)
Baixe o Microsoft Translator (IN)
O resultado da pesquisa mostrará um ícone de cor verde, clique na opção do aplicativo Microsoft Translator. Acerte o Obter lá, aguarde algum tempo para permitir que a App Store instale o aplicativo para você.
Ativando a extensão Microsoft Translator para Safari em seu iPhone e iPad
Depois de instalar o aplicativo tradutor da Microsoft em seu dispositivo, você terá que ativar a extensão no navegador Safari. Portanto, abra o Safári navegador no seu iPhone ou iPad, vá para qualquer site aleatório.

Aqui, uma nova janela deslizante será aberta com várias opções.
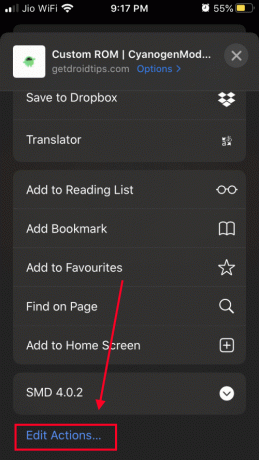
Role para baixo e selecione “editar opções” no final da lista.

Arraste a opção Tradutor para o topo da lista para que você possa acessá-la facilmente. Por último, salve as alterações.
Depois de ativar a extensão do Microsoft Translator para o navegador Safari, o tradutor da Microsoft estará agora disponível quando você clicar no Compartilhar botão.
Se você deseja traduzir uma página da web, agora você pode simplesmente clicar no botão Compartilhar. Em seguida, toque no ícone do tradutor da Microsoft e a página da web será traduzida para o idioma em que o seu dispositivo está configurado. No entanto, existe outra maneira de fazer isso. Vamos divulgar da forma abaixo.
Traduzir uma página da Web usando o Microsoft Translator
Para traduzir uma página da web, primeiro inicie o navegador Safari e visite a página da web. Agora clique no Botão de ação. Para iPad, o botão pode estar localizado na parte superior direita da barra de endereço. E para o iPhone, o botão está localizado no canto esquerdo da barra de endereço.

Você verá um menu suspenso pop-up, role para baixo no menu e pesquise o Opção de tradução, clique nele para traduzir a página da web para o idioma padrão que o seu dispositivo iOS está configurado.
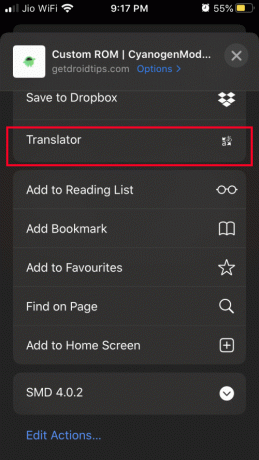
Se você tiver baixa conectividade, levará algum tempo para traduzir a página da web. Caso contrário, sua página da web será traduzida instantaneamente e você será notificado assim que for traduzida.

Uma notificação de cabeçalho mostrará o idioma em que a página foi traduzida, clique no X ícone à direita para eliminá-lo.
Conclusão
Se você está tendo dificuldade para ler sites em outros idiomas estrangeiros, usar o tradutor da Microsoft para traduzir páginas da web em seu navegador Safari é sua melhor aposta.
Para traduzir a página da web, basta clicar no botão de ação, rolar para baixo no menu e selecionar a opção Traduzir. A página da web será traduzida para qualquer idioma que você esteja usando como padrão em seu dispositivo iOS.
Escolha dos editores:
- Como consertar o Apple Watch não conseguia emparelhar com o iPhone
- Como adicionar efeitos FaceTime no iPhone e iPad
- Jogue o Apple Arcade Games offline
- Como fixar conversas no iMessage
- Como usar o Siri com AirPods e AirPods Pro
Rahul é um estudante de Ciência da Computação com grande interesse na área de tecnologia e tópicos de criptomoeda. Ele passa a maior parte do tempo escrevendo ou ouvindo música ou viajando para lugares desconhecidos. Ele acredita que o chocolate é a solução para todos os seus problemas. A vida acontece, e o café ajuda.