Como visualizar a força do sinal de redes wi-fi no iPhone ou iPad
Miscelânea / / August 05, 2021
Se estiver usando a rede do roteador Wi-Fi para sua conexão, você deve estar se perguntando como pode verificar a velocidade do Wi-Fi em seus dispositivos. A maioria dos usuários achava que ver a rede sem fio provavelmente era uma ideia, mas era muito fácil. A Apple oferece um recurso para verificar a conexão Wi-Fi em seu iPhone ou um dispositivo iPad executando o iOS 13 e iPadOS 13.
A maneira preferida de assistir a recepção da rede Wi-Fi em seu dispositivo é visualizá-la no painel de Notificação do dispositivo. No entanto, é importante que você se conecte ao Wi-Fi antes de visualizar a velocidade da rede Wi-Fi. Hoje vamos ensinar como você pode visualizar a velocidade do Wi-Fi no seu dispositivo, e isso ajudará a analisar a força do sinal da rede wi-fi. Além disso, você pode usar esse recurso para analisar e descobrir os problemas relacionados à rede wi-fi.
Verifique a conectividade da força do sinal Wi-Fi no seu iPhone ou iPad?
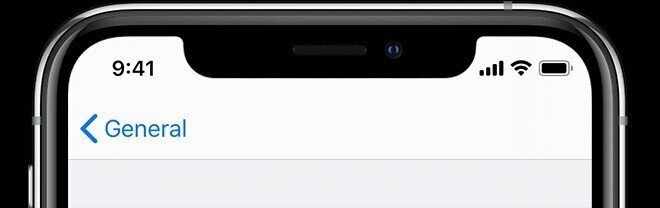
Aqui vamos aprender como você pode ver a força da rede Wi-Fi no painel de notificação. Sem mencionar que você deve estar conectado à rede Wi-Fi antes de visualizar a recepção da rede Wi-Fi. Você pode analisar a força olhando para o ícone de sinal e, se houver 3 barras, um sinal é excelente seguido por 2 barras significa bom e, por último, um significa que é fraco não estável. Você pode descobrir os problemas ou se aproximar do Wi-Fi para conectividade ativa e estável.
Como visualizar a força do sinal Wi-Fi no iOS e iPadOS
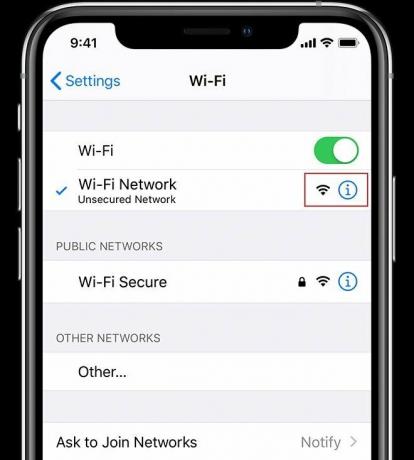
YVocê tem que habilitar esse recurso na configuração do seu iPhone ou iPad, e foi muito fácil verificar usando as seguintes etapas fornecidas abaixo.
- Primeira coisa primeiro, abra o “Configurando o aplicativo” no seu dispositivo.
- Em seguida, vá para o "Wi-fi."
- Não, vá para Lista de rede Wi-Fi e encontrar o “Rede Wi-Fi” ou você pode encontrar com o “Roteador sem fio” opção.
- Aqui todos os disponíveis Dispositivos Wi-Fi aparecerá ao lado do Nome do Wi-Fi.
- Lá você pode ter uma ideia olhando para o Ícone do indicador de sinal de Wi-Fi.
- Se você estiver recebendo uma barra três significa uma cobertura de rede excelente, duas barras significa uma boa e estável
- Conectividade, mas se sobrar uma barra, significa que é instável e conectividade ruim.
- É isso aí.
Além disso, você também pode verificar gravando no Wi-Fi para obter detalhes em profundidade. Se você deseja obter a rede de beterraba, é recomendável chegar mais perto do roteador Wi-Fi. As paredes e outros materiais podem facilmente interceptar a rede Wi-Fi, incluindo metais, e se o seu dispositivo Baixa conectividade Wi-Fi, então ele verificava e atualizava continuamente a rede até conseguir uma conexão de rede melhor.
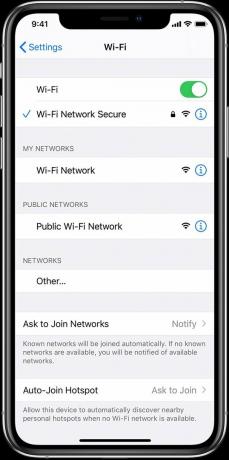
Neste caso, seu dispositivo pode ficar um pouco quente e então considerar desligar o Wi-Fi. Da mesma forma, você também pode se conectar a outro roteador Wi-Fi. Além disso, havia várias ferramentas de sinal Wi-Fi disponíveis na Apple App Store. Ainda assim, eles não melhoraram a conectividade porque ela se baseou nos recursos de hardware do dispositivo.
Felizmente, você gostou deste artigo e continua útil para o seu. Presumimos que agora você seja capaz de visualizar a força da rede Wi-Fi no seu iPhone ou iPad. Gostamos de saber a experiência e se tiver alguma sugestão ou dúvida. Compartilhe conosco na seção de comentários abaixo, fique atento para mais dicas interessantes.
Romeshwar é um jornalista técnico, amado por Lakhs. Obrigado por vários artigos para o site respeitado de 4 de abril de 2019. Uma opinião imparcial, guias práticos, entregar conteúdo de qualidade e informativo. Roar to Satisfied Você é a fome de tecnologia.

![Como instalar o Stock ROM no Condor Griffe T9 [Firmware File / Unbrick]](/f/5887c640db69159363967986c6a667f2.jpg?width=288&height=384)

