Como consertar se as portas USB do laptop não funcionam
Miscelânea / / August 04, 2021
Anúncios
As portas USB são um dos componentes convencionais de qualquer sistema que permite ao usuário conectar impressoras, câmeras, drivers de flash e outros periféricos com facilidade. As portas USB também têm sido uma grande ajuda, mas não são deixadas sozinhas com problemas e erros.

Índice
-
1 Correções para portas USB que não funcionam em problema de laptop
- 1.1 CORREÇÃO 1: Reinicie seu laptop:
- 1.2 CORREÇÃO 2: Remova a bateria do laptop:
- 1.3 FIX 3: Ajuste o gerenciamento de energia:
- 1.4 CORREÇÃO 4: Desative a suspensão seletiva de USB:
- 1.5 FIX 5: Reinstale os drivers USB:
- 1.6 FIX 6: Atualize os drivers USB:
Correções para portas USB que não funcionam em problema de laptop
Recentemente, muitos usuários de laptop declararam que as portas USB não estão funcionando em seus sistemas. Agora, esse problema pode ser devido a vários motivos, incluindo drivers antigos ou corrompidos ou alguma configuração errada em seu sistema. Portanto, para marcar qualquer possibilidade e permitir que seu laptop reconheça as portas USB, considere seguir as correções fornecidas no artigo abaixo:
CORREÇÃO 1: Reinicie seu laptop:
A primeira solução de problemas que possivelmente resolverá o problema “As portas USB não funcionam no laptop” é reiniciar o laptop. Simplesmente desconecte o dispositivo USB, espere alguns minutos, reinicie seu laptop e conecte novamente o dispositivo USB. Agora verifique se o seu laptop reconhece a porta USB ou não.
Anúncios
CORREÇÃO 2: Remova a bateria do laptop:
De acordo com muitos usuários que sofreram, remover a bateria do laptop os ajudou a resolver o problema “As portas USB não funcionam no laptop”. Basta remover a bateria do seu laptop e pressionar e segurar o botão liga / desliga por cerca de 30 segundos a 1 minuto. Além disso, você também pode remover a bateria e deixar o Laptop desligado por horas ou a noite toda. Isso possivelmente irá descarregar os capacitores completamente. Além disso, quando você conectar novamente a bateria e reutilizar seu laptop, seu sistema será capaz de reconhecer o USB.
FIX 3: Ajuste o gerenciamento de energia:
Muitas vezes, o Windows desliga automaticamente os controladores USB como quando eles não estão em uso para economizar energia. Além disso, quando necessário, ele liga os controladores novamente. No entanto, às vezes o Windows não consegue fazer isso, e é quando o seu laptop não reconhece o USB. Aqui, a melhor solução é ajustar o gerenciamento de energia. Para fazer isso, siga as etapas abaixo:
- Em primeiro lugar, lance o CORRE caixa de diálogo pressionando Tecla Windows + R completamente.
- Agora, dentro do espaço de texto vazio, digite devmgmt.msc e então clique em OK. Isso abrirá a janela do Gerenciador de Dispositivos em sua tela.

- Agora no Janela do gerenciador de dispositivos, expanda a opção Controladores Universal Serial Bus, localize e clique com o botão direito sobre o USB Root Hub opção da lista e, em seguida, selecione Propriedades em seu submenu.

- Dentro de Propriedades janela, navegue até o Gerenciamento de energia guia no menu vertical e depois desmarque a caixa de seleção localizado antes da opção Permita que o computador desligue este dispositivo para economizar energia.
- Agora clique em OK.
- Além disso, repita o 3ª, 4ª e 5ª passo para todos os Entradas USB Root Hub sob a opção do controlador Universal Serial Bus.
- Uma vez feito isso, possivelmente resolverá o problema e seu laptop agora reconhecerá a unidade USB.
CORREÇÃO 4: Desative a suspensão seletiva de USB:
O recurso de Suspensão Seletiva de USB evita que seu sistema consuma muita energia configurando portas USB fixas para um nível de energia baixo. Nesse caso, a melhor solução é desativar o USB Selective Suspend. Para fazer isso, siga as etapas abaixo:
- Em primeiro lugar, navegue até a barra de pesquisa da área de trabalho, digite escolha um plano de energia e então selecione a opção Escolha um plano de energia.

- Agora no Janela de opções de energia, Clique no Alterar as configurações do plano (aquele ao lado da opção de plano que você tem agora).
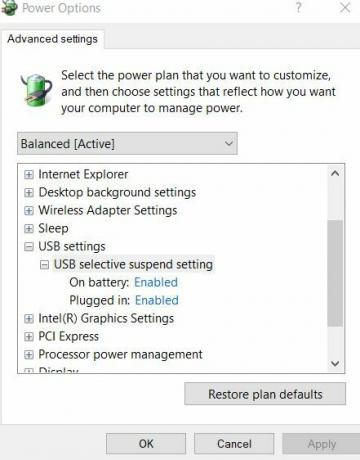
- Além disso, clique em Alterar configurações avançadas de energia e clique duas vezes em Configurações de USB -> configuração de suspensão seletiva de USB. (Usuários de laptop, clique em On bateria e então selecione a opção Desativado no menu suspenso).
- Agora selecione a opção Habilitado, e irá expandir o menu suspenso. Selecione aqui a opção Desativado e então clique em Aplicar -> OK.
- Uma vez feito isso, as portas USB continuarão funcionando normalmente agora.
FIX 5: Reinstale os drivers USB:
Outra solução que o ajudará a resolver o referido problema é reinstalar os drivers USB. Para fazer isso, siga as etapas abaixo:
- Em primeiro lugar, lance o Caixa de diálogo RUN pressionando Windows + R completamente.
- Agora, dentro do espaço de texto vazio, digite devmgmt.msc e então clique em OK. Vai lançar o Janela do gerenciador de dispositivos em sua tela.

- Agora na janela do Gerenciador de Dispositivos, expanda a opção Controladores Universal Serial Bus, localize e clique com o botão direito sobre o USB Root Hub opção da lista e, em seguida, selecione Desinstalar dispositivo no submenu.
- Repita a etapa acima para todos os Entradas USB Root Hub debaixo de Seção de controladores Universal Serial Bus.
- Uma vez feito, reinicie o seu laptop. Durante o processo de reinicialização, o sistema irá reinstalar automaticamente o driver USB ausente.
FIX 6: Atualize os drivers USB:
Se nenhuma das correções mencionadas acima funcionar para você, o último recurso é atualizar os drivers USB. Às vezes, um driver USB incorreto ou desatualizado pode impedir que as portas USB funcionem corretamente e, portanto, você encontrará o problema discutido. No entanto, após atualizar os drivers USB, o problema possivelmente será resolvido.
Anúncios
Por fazer isso,
- Siga as etapas semelhantes do FIX 5 e, em vez de selecionar Desinstalar dispositivo, selecione a opção Atualizar driver. Além disso, siga as instruções na tela.

Ou
- Caso não deseje passar por um processo demorado, você também pode usar ferramentas dedicadas de atualização de driver disponíveis online.
Essas foram todas as soluções possíveis para o problema “As portas USB não funcionam no laptop”. Considere segui-los na mesma sequência e verifique qual deles ajuda a resolver o problema no seu caso.
No entanto, se nenhum deles funcionar para você, tente conectar seu dispositivo a outra porta USB e verifique se está funcionando ou não. Em caso afirmativo, a porta problemática pode estar quebrada ou corrompida fisicamente. Nesse caso, entre em contato com um especialista em serviço. Depois de ler este artigo, se você tiver alguma dúvida ou feedback, escreva o comentário na caixa de comentários abaixo.
Anúncios

![Como instalar o Stock ROM no Cherry Mobile Spin 3G Plus [arquivo de firmware]](/f/38fea6902e08ceb5673192d245ae525d.jpg?width=288&height=384)

