Como corrigir o problema de esgotamento da bateria do iPhone 11 após uma nova atualização do iOS
Miscelânea / / August 05, 2021
Um dos problemas mais comuns no seu smartphone é o esgotamento da bateria e isso pode acontecer com qualquer pessoa, com iPhone ou Android, e até com seu novo aparelho também. Algumas vezes, o carregador ou fonte de alimentação pode ser um problema e outras vezes a nova atualização de software também pode ocorrer com o descarregamento da bateria. Se você é um usuário do iPhone 11 e está enfrentando um tipo de problema semelhante, verifique o guia abaixo. Aqui, compartilhamos Como corrigir o problema de esgotamento da bateria do iPhone 11 após a nova atualização do iOS.
A maioria dos iPhones vem com uma versão de sistema estável, mas após obter uma nova atualização do iOS, alguns dos Os dispositivos iPhone enfrentam muitos problemas como congelamento de tela, esgotamento da bateria, superaquecimento, atraso do sistema e Mais. Agora, voltando ao problema de drenagem da bateria em seu iPhone 11, você pode conferir algumas dicas e truques que podem ajudá-lo.
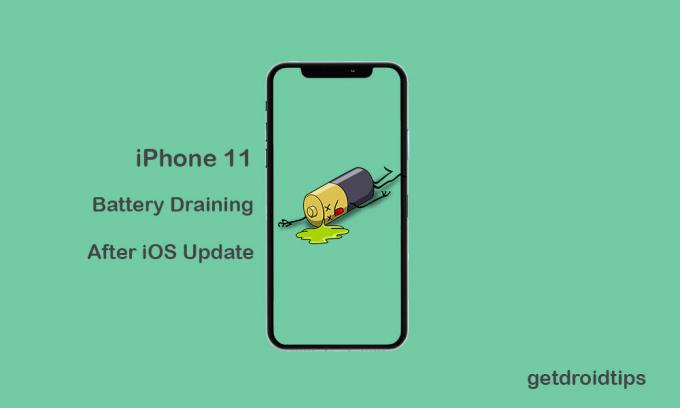
Índice
-
1 Etapas para corrigir o problema de esgotamento da bateria do iPhone 11 após uma nova atualização do iOS
- 1.1 1. Forçar reinicialização do iPhone
- 1.2 2. Atualizar aplicativos pendentes
- 1.3 3. Redefinir todas as configurações no iPhone
- 1.4 4. Redefinir dados do iPhone
- 1.5 5. Restaurar iPhone de backup do iOS
Etapas para corrigir o problema de esgotamento da bateria do iPhone 11 após uma nova atualização do iOS
Neste caso, atualmente, a Apple lançou a atualização iOS 13.2.3 que tem muitos bugs e problemas de estabilidade. O iOS 13 é uma das versões com mais bugs do iOS que a Apple já lançou e ainda assim a empresa não pode corrigir todos os problemas completamente porque está tentando fornecer muitos recursos adicionais. É por isso que os bugs ou problemas de estabilidade permanecem quase os mesmos com algumas das últimas atualizações.
1. Forçar reinicialização do iPhone
- Primeiro, pressione e solte rapidamente o botão Aumentar volume e, em seguida, o botão Diminuir volume.
- Em seguida, pressione rapidamente o botão Liga / Desliga / lateral por 10 a 15 segundos e o dispositivo será reiniciado com força.
- Você pode ver que o logotipo da Apple aparecerá na tela. Aguarde até que o dispositivo seja inicializado no sistema.
- É isso aí. Este método não limpa os dados do seu dispositivo.
2. Atualizar aplicativos pendentes
- Acesse a App Store no seu iPhone.
- Toque na categoria Hoje na parte inferior.
- Em seguida, toque no ícone do perfil do usuário no canto superior direito da tela (Detalhes da conta).
- Role um pouco para baixo e selecione a opção Atualizações disponíveis.
- Para atualizar aplicativos individualmente, toque no botão Atualizar ao lado de cada nome de aplicativo.
- Se você deseja atualizar vários aplicativos, toque na opção Atualizar tudo para atualizar de uma vez.
3. Redefinir todas as configurações no iPhone
É bastante óbvio que algumas atualizações podem substituir as configurações do iPhone à força, sem sua intenção. Isso significa que você pode enfrentar problemas de desempenho do sistema ou problemas de esgotamento da bateria do seu iPhone. É altamente recomendável redefinir todas as configurações do iPhone para restaurar os padrões do sistema novamente.
- Vá para as configurações do iPhone.
- Toque em Geral.
- Role para baixo e toque em Redefinir.
- Em seguida, toque em Redefinir todas as configurações da lista.
- Digite sua senha e continue a redefinir todas as configurações completamente.
Certifique-se de reativar todos os recursos que são desativados após a redefinição.
4. Redefinir dados do iPhone
Se a redefinição das configurações do sistema ainda não resolver o problema de esgotamento da bateria, você pode tentar redefinir completamente os dados do iPhone, o que incluirá todo o conteúdo e configurações internas. Este processo apagará completamente todos os dados importantes, portanto, primeiro você deve fazer um backup completo.
- Toque no menu Configurações no seu iPhone.
- Selecione Geral.
- Role para baixo e toque em Redefinir.
- Toque em Apagar todo o conteúdo e configurações da lista.
- Digite sua senha para confirmar a tarefa.
- Espere por isso e reinicie o seu dispositivo.
Agora, você precisará configurar seu iPhone e fazer login no ID da Apple novamente.
5. Restaurar iPhone de backup do iOS
Mesmo depois de realizar a redefinição de fábrica não resolver o problema principal para você, você sempre pode restaurar seu iPhone do backup do iOS via iTunes.
- Conecte seu iPhone a um PC / laptop por meio de um cabo Lightning.
- Abra o iTunes no Windows ou versão anterior do Mac. Você pode abrir o aplicativo Finder se estiver usando o macOS Catalina.
- Depois de conectar o fone, pressione e solte rapidamente o botão Aumentar volume e, em seguida, também o botão Diminuir volume.
- Em seguida, mantenha pressionado o botão Liga / Desliga / lateral até que o modo de recuperação ou Conectar ao iTunes apareça na tela.
- Continue pressionando o botão Liga / Desliga se você vir o logotipo da Apple, ele será inicializado automaticamente no modo de recuperação.
- Uma mensagem pop-up aparecerá como Conectar ao iTunes. Siga as instruções na tela e selecione a opção Restaurar para recuperar todos os dados de backup em seu PC via iTunes.
- Desconecte o iPhone e reinicie-o.
Certifique-se de que você já fez backup da versão anterior do iOS, que irá restaurar quando necessário.
Ainda não obteve resultados satisfatórios? Você deve verificar o carregador e a porta de carregamento do seu iPhone. Use uma fonte de energia adequada em vez de bancos de energia para obter resultados máximos.
Subodh adora escrever conteúdo, seja ele relacionado à tecnologia ou outro. Depois de escrever em um blog de tecnologia por um ano, ele se apaixonou por isso. Ele adora jogar e ouvir música. Além de blogar, ele é viciante em versões de jogos para PC e vazamentos de smartphones.



![Baixe a Câmera do Google para Redmi K30 Ultra [GCam Go APK adicionado]](/f/b33e5990254dd6d404ccd93ae1f3c5b6.jpg?width=288&height=384)