Como consertar a tela de impressão que não funciona no Windows 10
Miscelânea / / August 05, 2021
Tecnologicamente, desenvolvemos do Windows XP para o Windows 10 OS. Junto com isso, também testemunhamos o desenvolvimento massivo do hardware do computador. No entanto, a linha do teclado permanece a mesma de anos atrás. Todas essas mesmas teclas, exceto alguns fabricantes, tendem a deixar cair as teclas numéricas separadas. Resto todas as chaves são iguais. Falando nisso, todos devem ter visto a chave PrtSc. É a tecla que, ao tocar, captura o conteúdo da tela visível para o usuário. Em seguida, ele o torna disponível em forma de imagem para fins de impressão.
Muitas pessoas também usam a captura de tela capturada como imagens apenas sem imprimi-las. Eu o uso muito para usar imagens nos artigos que escrevo. É uma tecla útil no teclado. Às vezes, os usuários reclamam que o Print Screen não está funcionando. Então, trago a você este tutorial de solução de problemas, onde mencionei várias maneiras de consertar isso. Essa correção é principalmente para os usuários que executam seus PCs com a versão mais recente do Windows 10.

Índice
-
1 Corrigir a tela de impressão que não funciona no Windows 10
- 1.1 Feche os programas
- 1.2 Use atalhos de teclado alternativos
- 1.3 Verifique se o Print Screen Key está com defeito
- 1.4 Instale a atualização no driver do teclado se a tela de impressão não estiver funcionando
- 1.5 Use a ferramenta de recorte
Corrigir a tela de impressão que não funciona no Windows 10
Vamos começar com a solução de problemas.
Feche os programas
Pode haver algumas atividades em execução do programa que podem fazer com que a tela de impressão não seja capturada corretamente. Então, você tem que fechá-los.
- pressione Ctrl + Alt + Delete para convocar o Gerenciador de tarefas
- Selecione o gerenciador de tarefas na lista de opções que você verá
- Então, a lista de aplicativos ativos e tarefas serão mostradas

- Clique com o botão direito em qualquer aplicativo para destacá-lo e um menu se expandirá
- Selecione Finalizar tarefa a partir desse.
Não termine todas as tarefas. Apenas alguns que você não pode usar no momento de fazer a captura de tela. Em seguida, tente fazer a captura de tela e veja se funciona.
Use atalhos de teclado alternativos
Sim, existem atalhos alternativos que você pode implementar usando combinações de teclas do teclado.
- Você pode usar Windows + PrtSc combinação de teclas se você estiver em um desktop
- Se você estiver usando um laptop, use Fn + tecla Windows + PrtSc
A imagem da tela capturada será salva na pasta Picture do seu PC sob o Capturas de tela pasta.
Verifique se o Print Screen Key está com defeito
Se o laptop envelhecer muitos anos, o hardware começará a se desgastar. Às vezes, algumas teclas do teclado podem não funcionar. Geralmente, se o teclado estiver com defeito, pode ser necessário substituí-lo.
Você pode levar o laptop ao centro de serviço para verificar o teclado ou visitar o site, como o testador de teclado. Este site permitirá que você teste todas as teclas do teclado e veja se alguma delas está com defeito pressionando as teclas.
Instale a atualização no driver do teclado se a tela de impressão não estiver funcionando
Às vezes, o problema pode estar no software que pode fazer com que a funcionalidade não funcione conforme o esperado. Portanto, para fazer o botão PrtSc funcionar novamente, tente instalar atualizações de driver para o teclado do seu PC / laptop.
- Digite Device Manager no Digite aqui para pesquisar caixa. Clique em Abrir quando aparecer
- Na lista de dispositivos, role para baixo até Teclados. Clique para expandir

- Clique com o botão direito no modelo de teclado> clique Atualizar driver
- Depois que a atualização for instalada, reinicie seu PC e, depois que ela abrir, tente fazer uma captura de tela e tenho certeza de que deve funcionar bem.
Use a ferramenta de recorte
Existe outra ferramenta alternativa que você pode usar, disponível no sistema operacional Windows. É a ferramenta de recorte.
- Acertar Ctrl + S para abrir a pesquisa
- Tipo Ferramenta de recorte
- Nos resultados, selecione Abrir

- Então selecione Modo e configurá-lo para Recorte de janela pois precisamos capturar a janela inteira, ou seja, a tela do dispositivo
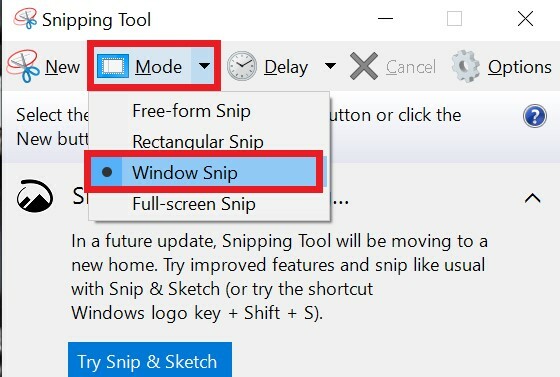
- Então clique na tela capturar.
- Mais tarde, você pode editar e salvar a imagem capturada.
Então, é isso, pessoal. Se você achar que a tela de impressão não está funcionando em seu PC / laptop, tente seguir este tutorial e usar a solução de problemas que expliquei. Tenho certeza que vai funcionar. Compartilhe sua experiência na seção de comentários.
Leia a seguir,
- Como criar o próprio rosto emoji em qualquer dispositivo Android
- O ponto de acesso móvel do Windows 10 desliga: como corrigir
- Como criar / remover texto tachado no Google Docs
Swayam é um blogueiro profissional de tecnologia com mestrado em aplicativos de computador e também tem experiência com desenvolvimento Android. Ele é um grande admirador do Stock Android OS. Além dos blogs de tecnologia, ele adora jogar, viajar e tocar / ensinar guitarra.

![Como instalar stock ROM no BQ Aquaris X5 [Firmware / Unbrick]](/f/45aa44cfa582e2c0976e38aa80732c3d.jpg?width=288&height=384)

