Como instalar ou adicionar uma impressora local no Windows 10
Miscelânea / / August 05, 2021
Instalar uma impressora em seu computador pessoal rodando no sistema operacional Windows 10 é não é uma grande tarefa, se você souber exatamente como fazer isso. Existem diferentes maneiras de instalar ou adicionar uma impressora ao seu computador pessoal. Uma é instalar uma impressora sem fio, de rede ou Bluetooth e a outra é instalar uma impressora via USB. Este último, também conhecido como instalação ou adição de uma “impressora local”, é o foco deste artigo.
Sem mais delongas, vamos ver como instalar ou adicionar uma impressora local na instalação do Windows 10.
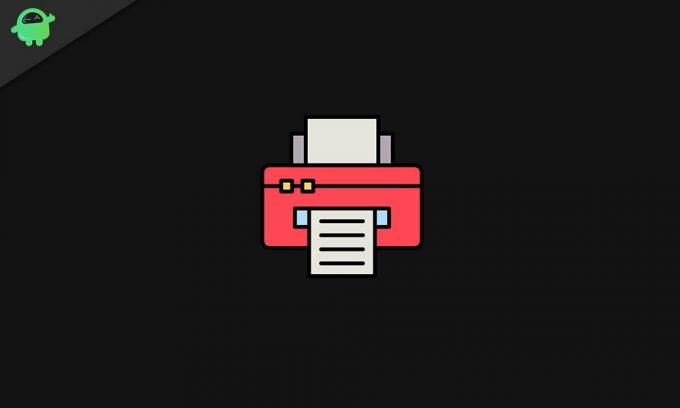
Conectando a impressora fisicamente ao seu computador Windows 10
Na maioria das vezes, o que você precisa fazer é conectar a impressora ao seu computador pessoal via USB. Com a impressora desligada, conecte o cabo USB ao PC por meio de qualquer uma das portas USB disponíveis. Em seguida, ligue a impressora. Isso é tudo que você precisa fazer na sua impressora.
Concluindo o processo em seu PC
Vamos agora falar sobre o que você precisa fazer em seu PC para concluir o processo:
- Abra o menu Iniciar pressionando a tecla Windows no teclado e clique no ícone Configurações na parte inferior esquerda da tela.
- Na janela de configurações, localize “Dispositivos” e navegue até “Impressoras e Scanners”.
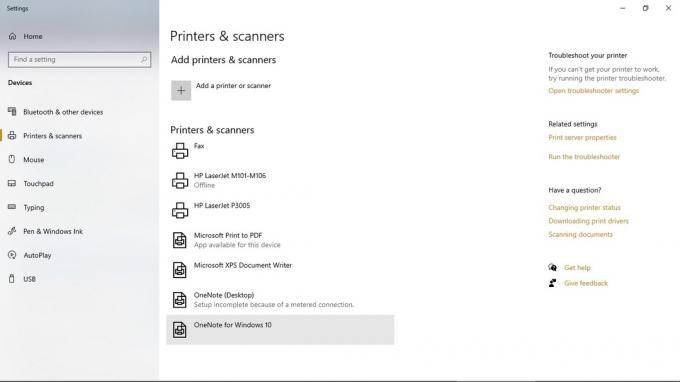
- Selecione a opção “Adicionar uma impressora ou scanner” e espere um pouco, pois as impressoras próximas disponíveis, incluindo aquela conectada ao seu PC via USB, irão aparecer.
- Escolha o dispositivo que você conectou ao seu PC via USB na lista e clique em “Adicionar dispositivo”. Isso conecta automaticamente seu PC à impressora e você pode continuar a imprimir documentos de seu PC por meio dessa impressora.
Isso é tão simples quanto instalar ou adicionar uma impressora local no Windows 10. Observe que para tornar as coisas mais fáceis e rápidas sempre que desejar imprimir, você pode definir uma impressora de sua escolha como sua impressora padrão. Tudo o que você precisa fazer é clicar na impressora na lista “Impressoras e Scanners”, selecionar “gerenciar” e depois “definir como padrão”.


