Como liberar espaço de armazenamento no seu Apple MacBook
Miscelânea / / August 05, 2021
Os laptops hoje em dia vêm com menos variantes de armazenamento. Quero dizer, comumente você vê qualquer laptop com uma variante de 128 GB ou 256 GB. Alguns oferecem até 512 ou 1 TB de armazenamento. Agora, conforme o tamanho do armazenamento aumenta, também aumenta o preço. Nem todos podem pagar a variante superior. Portanto, a maioria das pessoas opta por uma variante de 128 GB ou 256 GB. Quando se trata de Apple Macbook, sabemos o quanto essas máquinas são caras. As variantes de 128 GB normalmente custam a partir de US $ 1.200. Portanto, você pode fazer as contas para calcular o preço da variante superior. Por esse motivo, várias pessoas compram um modelo de armazenamento de 128 ou 256 GB do Mac.
No entanto, 128 GB e 256 GB podem ser muito pequenos para alguns usuários. Normalmente, as pessoas armazenam muitas fotos, mídia e arquivos de documentos, o que resulta em pouco espaço de armazenamento. Portanto, eles devem liberar espaço de armazenamento em seu Apple Macbook. Neste guia, direi como eles devem fazer isso. Não há exigência de nenhum aplicativo ou software de terceiros. Isso pode ser feito diretamente no gerenciamento de armazenamento do Mac.

Relacionados | Baixe os novos papéis de parede de estoque do Apple Carplay
Índice
-
1 Libere espaço no seu Apple MacBook
- 1.1 Verifique o armazenamento
- 1.2 Loja no iCloud
- 1.3 Otimize o armazenamento
- 1.4 Esvaziar Lixo Automaticamente
- 1.5 Reduza a desordem no Apple MacBook
Libere espaço no seu Apple MacBook
Antes de prosseguir, vou sugerir que você crie um backup da máquina do tempo que permitirá que você faça um backup de seus dados. No caso de você excluir algo importante para você e desejar recuperá-lo, você pode obtê-lo no backup.
Verifique o armazenamento
Primeiro, você precisa ver quanto espaço de armazenamento em seu Macbook foi ocupado e quanto está livre.
- Na tela inicial, clique no Ícone da Apple,> no menu, selecione Sobre este Mac
- Quando a caixa de diálogo de informações do sistema for exibida, clique no Armazenamento aba.
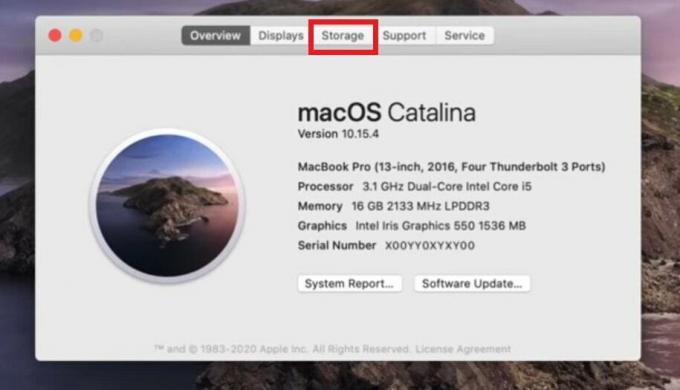
- Em seguida, você obterá informações sobre o uso e a disponibilidade de armazenamento em seu dispositivo.
- Agora clique em Gerir para ver várias opções para liberar seu espaço de armazenamento

Loja no iCloud
A primeira opção para gerenciar o armazenamento é fazer backup de seus dados para iCloud.
- Clique Loja no iCloud
- Em seguida, selecione as caixas de seleção para Desktop e documentos, Fotos, Mensagens
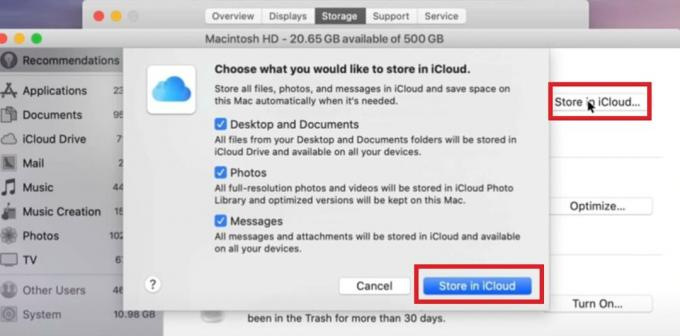
- Depois clique novamente Loja no iCloud para começar a transferência
O iCloud tem armazenamento gratuito limitado de 5 GB. Se você usa um iPad ou iPhone, o backup dele também pode ser armazenado no iCloud. Uma vez que os 5 GB de espaço livre são consumidos para backup, você pode ter que comprar espaço de armazenamento extra para a unidade em nuvem da Apple. Portanto, verifique isso.
Otimize o armazenamento
Esta opção excluirá todos os programas de TV e filmes que você baixou e assistiu nos portais de entretenimento da Apple. Não vejo sentido em manter esses programas dessa quantidade em gigabytes espalhados pelo Mac depois de terminar de assisti-los. Portanto, livre-se disso e libere espaço de armazenamento no seu Apple MacBook.
Esvaziar Lixo Automaticamente
Isso é algo que você deve fazer regularmente, embora a cada 30 dias o lixo seja esvaziado sozinho. Esta opção irá limpar os arquivos já excluídos que agora estão na Lixeira, ocupando desnecessariamente o armazenamento do seu MacBook.

Reduza a desordem no Apple MacBook
Se você selecionar esta opção, poderá percorrer manualmente os arquivos, pastas e aplicativos de que não precisa mais e excluí-los. Eu sugiro fortemente isso. No meu laptop, instalo vários aplicativos e programas para fins de teste e revisão. Mais tarde, quando termino, eu os excluo. O mesmo que faço com qualquer arquivo de documento ou outro arquivo de nota que eu criar. Na minha opinião, se algo que não tem qualquer uso no seu dispositivo, você deve desinstalá-los ou removê-los.
No lado esquerdo, você verá a segregação do armazenamento do dispositivo com base em categorias como Aplicativos, documentos, iCloud, etc.
- Você pode clicar em Formulários para ver a lista de aplicativos instalados em seu Mac
- Digamos que você não queira Garage Band ou não o use, então realçar com clique no trackpad
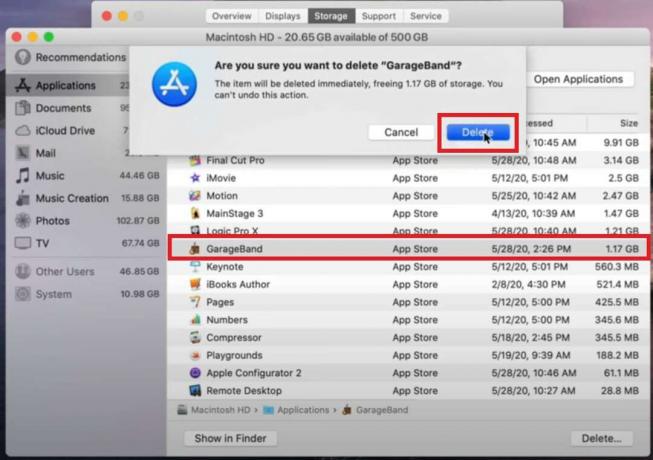
- Clique Excluir e confirme a ação digitando sua senha ou tocando no Touch ID em seu Mac.
Você pode repetir o mesmo para todas as outras categorias que armazenam arquivos, informações na unidade de nuvem, aplicativo de e-mail, etc.
Então, isso é tudo sobre como lidar com o gerenciamento de armazenamento em seu Apple Macbook. Espero que isso tenha sido informativo para você. Sinta-se à vontade para compartilhar este guia com seus amigos.
Leia a seguir,
- Como conectar Apple Airpods a um PC com Windows
- Como adicionar ou personalizar o widget Smart Stack no iPhone da Apple
Swayam é um blogueiro profissional de tecnologia com mestrado em aplicativos de computador e também tem experiência com desenvolvimento Android. Ele é um grande admirador do Stock Android OS. Além dos blogs de tecnologia, ele adora jogar, viajar e tocar / ensinar guitarra.



