Como alterar manualmente o IMEI e o ID do Android no BlueStacks 4
Miscelânea / / August 05, 2021
Neste tutorial, mostraremos como alterar manualmente o IMEI e o ID do Android no BlueStacks 4. Semelhante a como obter privilégios administrativos no Android abre as portas para a abundância de personalizações, você pode fazer o mesmo neste emulador. Desde a atualização do SuperSU, binários, mods até a instalação de frameworks Xposed, há muitas coisas que você pode realizar com eficácia. No entanto, em alguns casos, você precisa mascarar ou randomizar o ID do Android, bem como o número IMEI.
Pode haver várias razões pelas quais você precisa realizar a tarefa mencionada. Desde dar uma identidade adicional ao seu dispositivo até falsificar a identidade do seu emulador, tudo se resume às preferências pessoais do indivíduo. Por falar nisso, se você deseja alterar manualmente o IMEI e o ID do Android no BlueStacks 4, este guia será útil. Siga as instruções.
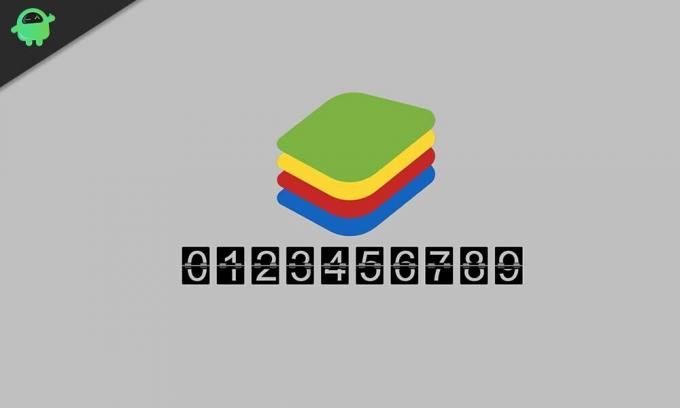
Como alterar manualmente o IMEI e o ID do Android no BlueStacks 4
Antes de listarmos as etapas, existem alguns requisitos que o seu PC precisa ter. Vá para a seção abaixo e pegue os arquivos necessários.
Pré-requisitos
- Em primeiro lugar, Bluestacks deve ser enraizado. Se ainda não o fez, consulte nosso guia sobre Como fazer root no BlueStacks 4 e instalar SuperSU 2.82 e SU Binary.
- Em seguida, baixe o BlueStacks Tweaker aplicativo. Ele fornecerá os arquivos necessários e o ambiente de trabalho.
- Você também terá que baixar o pacote do framework, que terá a extensão JAR. Baixe-o do Link do Google Drive.
- Faça o download do ID do dispositivo Android Arquivo. Ele fornecerá a você as informações necessárias, como o número IMEI, ID do dispositivo Android, etc.
É isso aí. Agora você pode prosseguir com as etapas para alterar manualmente o IMEI e o ID do Android no BlueStacks 4.
Etapas para alterar o IMEI e o ID do Android
- Extraia o conteúdo do aplicativo BlueStacks Tweaker para um local conveniente em seu PC.
- Em seguida, navegue até a pasta Utils, ou seja, a pasta BSTweaker5 \ Utils, e mova o arquivo do pacote da estrutura para lá.

- Agora inicie o BlueStacks 4, bem como o aplicativo BlueStacks Tweaker no seu PC.
- Vá para a seção Configs do aplicativo Tweaker e clique em Patch. Quando o processo for concluído, você deverá ver a mensagem Patch: True na parte inferior.
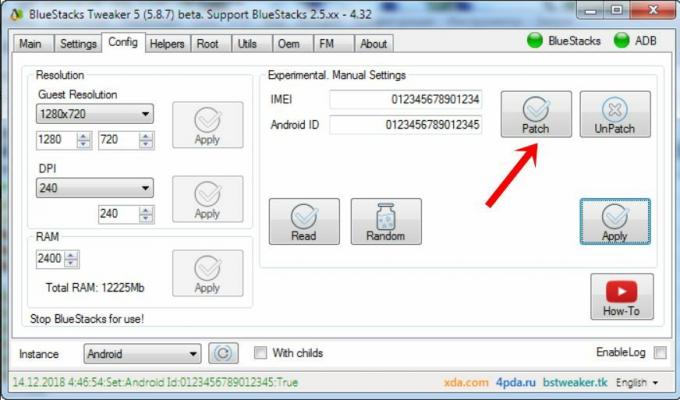
- Agora feche o BlueStacks 4 player e vá para o aplicativo BlueStacks Tweaker. Vá para a seção principal, clique no botão Force Kill BS e, em seguida, em Start BS.
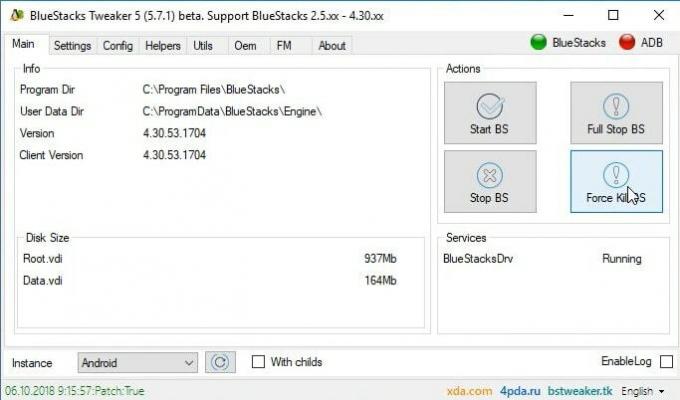
- Quando o Bluestacks iniciar, clique no ícone de estouro localizado próximo à seção de aplicativos instalados. No menu que aparece, clique em Instalar APK. Navegue até o arquivo Android Device ID e selecione-o.
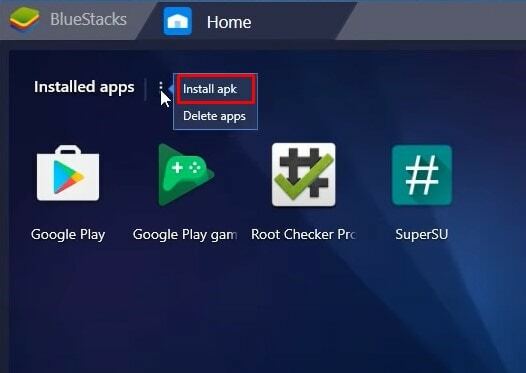
- Inicie o arquivo de ID do dispositivo Android e você obtém o número IMEI atual. Ao mesmo tempo, vá para a seção de configuração do aplicativo Tweaker e clique no botão Ler, Aleatório e Aplicar exatamente na mesma sequência.
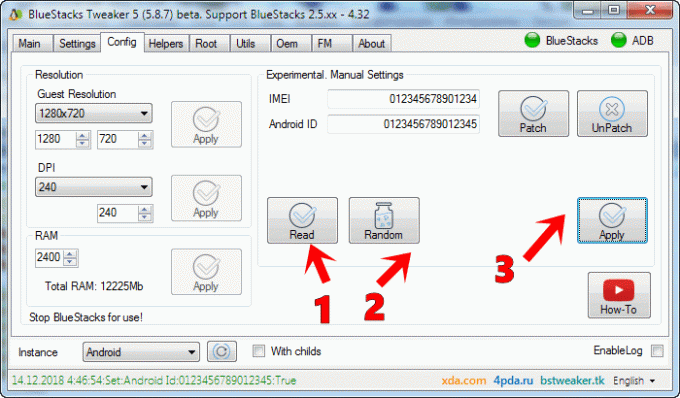
- Agora feche o aplicativo BlueStacks. Em seguida, vá para a seção Principal do aplicativo Tweaker e clique em Iniciar BS.
- Em seguida, inicie o aplicativo Device ID a partir do emulador BlueStacks. Ao mesmo tempo, vá para a seção Config do aplicativo BlueStacks Tweaker e, sob a caixa IMEI, exclua o número predefinido e insira o IMEI desejado de sua escolha.

- Quando terminar, clique no botão Aplicar e feche o aplicativo BlueStacks.
- Por fim, vá para a seção Principal do aplicativo Tweaker e clique em Iniciar BS. Quando o BlueStacks iniciar, abra o aplicativo Device ID e desta vez você verá o novo número IMEI que você acabou de inserir na etapa acima.

Com isso, concluímos o guia sobre como alterar manualmente o IMEI e o ID do Android no BlueStacks 4. Se você tiver alguma dúvida sobre as etapas acima, informe-nos na seção de comentários a seguir. Para terminar, aqui estão alguns Dicas e truques para iPhone, Dicas e truques para PC, e Dicas e truques para Android que você também deve verificar.



