Como recuperar seu PC ou laptop com Windows usando um dispositivo Android
Miscelânea / / August 05, 2021
Taqui podem ser momentos em que seu sistema travou e você não ter um ponto de restauração do sistema não feito de antemão, ou você não tem um arquivo ISO ou mídia de instalação do referido Windows em uma unidade flash USB. Esses cenários podem acontecer e se você encontrar algo assim, espere. Se você tiver um dispositivo Android com você, o sufixo deve ser. Veja como recuperar efetivamente seu sistema Windows usando USB On-The-Go por meio de um dispositivo Android.
Índice
- 1 O seu Windows falhou, o que fazer?
- 2 Criação de uma mídia ISO inicializável
- 3 Ambiente Linux inicializável em um dispositivo Android
- 4 Instalando o Windows 10 de um dispositivo Android para o PC
O seu Windows falhou, o que fazer?
Um sistema Windows pode falhar devido a uma variedade de motivos, digamos, um ataque de malware ou uma falha de hardware, e você pode pensar que precisa de um PC para criar um disco de inicialização. Um dispositivo Android com Android 3.1 ou posterior com suporte para USB On-The-Go pode ajudá-lo nisso. Seja uma porta USB C ou uma porta micro USB, o cabo OTG apropriado para a porta USB está disponível no mercado. Com suporte para OTG USB, dispositivos como mouse, teclado, unidades flash USB, etc., podem ser conectados a um dispositivo Android. Portanto, usando uma unidade USB conectada a um dispositivo Android, ela pode ser usada para baixar o arquivo ISO do disco de recuperação. Conecte a unidade ao dispositivo Android e grave o ISO na unidade usando um aplicativo específico.

Embora uma unidade de inicialização com falha possa ser um problema, um diagnóstico completo sobre o problema deve ser executado antes de prosseguir com este método de correção. Para começar, verifique tudo o que o seu PC fez antes de encontrar o problema. Tudo o que você fez até agora para corrigi-lo e há quanto tempo você tem o problema deve ser verificado. Dependendo do grau do problema, a correção pode mudar. Às vezes, pode ser corrigido com a simples restauração da unidade de recuperação. Ou, na extremidade oposta, pode até exigir que você faça uma nova instalação do Windows ou de qualquer outro sistema operacional. É sempre melhor começar com a solução mais simples, em vez de tatear os peixes maiores no oceano sem a necessidade de fazê-lo.
Comece se você tiver um cabo OTG próximo e seu dispositivo Android tiver espaço suficiente para acomodar o arquivo ISO de imagem de disco. Conecte-se a uma rede sem fio de banda larga para baixar o arquivo ISO de imagem de disco em seu dispositivo. Se você estiver com pouco espaço, tente uma pequena distribuição Linux para inicializar seu sistema. Depois de baixar o ISO, um aplicativo específico seria necessário para gravá-lo em uma unidade flash. No Windows, muitos aplicativos como Rufus ou Nero estão disponíveis para fazer o trabalho, o que não está disponível para Android. Embora esses aplicativos não estejam disponíveis para Android, existem alternativas compatíveis com o Android. Um dos utilitários de gravação de discos mais populares disponíveis para Android é o ISO 2 USB. Este aplicativo faz o mesmo trabalho que qualquer ferramenta de gerenciamento de ISO do Windows, como Rufus ou Nero, conforme mencionado acima. Eles funcionam usando o espaço do armazenamento interno do telefone em um disco inicializável. Essa ISO pode, doravante, ser usada para criar uma unidade de recuperação ou para instalar um novo sistema operacional.
Criação de uma mídia ISO inicializável

Para transformar sua unidade USB em um dispositivo de inicialização, pode ser necessário usar um cabo OTG adequado para o seu dispositivo e conectar a unidade flash USB. Depois de conectar a unidade USB, o Android pode solicitar que você selecione a configuração USB. Selecione a opção que permite acessar os arquivos que podem ser diferentes em diferentes dispositivos, dependendo de sua IU.
Depois de conceder qualquer permissão para acesso de leitura e gravação, se houver, vá para o aplicativo ISO 2 USB e conceda as permissões necessárias ao aplicativo. Escolha o seu drive USB na opção “Pick USB Pin Drive:” e ISO em “Pick ISO File:”.
Além disso, a formatação do disco USB é necessária para configurá-lo como um dispositivo de inicialização, portanto, marque “Formatar USB Pin Drive” também. Pressione “INICIAR” quando estiver pronto. O processo não vai demorar tanto, mas pode demorar um pouco, dependendo da velocidade de leitura e gravação do seu dispositivo e das unidades flash. Depois que o processo for concluído, remova o dispositivo USB, insira-o no seu PC e comece a recuperação alterando a ordem de inicialização no BIOS do seu computador para permitir a inicialização do USB.
Ambiente Linux inicializável em um dispositivo Android
Bem, o processo acima é simples, mas pode acontecer que você não tenha uma unidade flash USB ou um cabo OTG USB à mão quando necessário. Nesse caso, você pode usar um dispositivo Android com acesso root, se disponível, como uma medida alternativa.
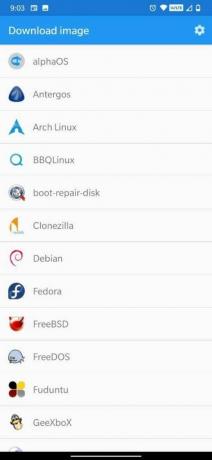


[url googleplay = ” https://play.google.com/store/apps/details? id = com.softwarebakery.drivedroid & hl = en_US ”]
DriveDroid é um aplicativo que cria um ambiente Linux em um dispositivo Android enraizado usando qualquer armazenamento de arquivo ISO ou IMG no armazenamento do telefone. Neste método, você não precisará necessariamente de uma unidade flash USB. Este aplicativo vem em 2 variantes: Livre e pago versão. Escolha qualquer uma das variantes dependendo de seus requisitos. Certifique-se de que seu dispositivo tenha acesso root, não restrito por nenhuma limitação do kernel e tenha suporte para armazenamento em massa USB. Se você está tentando recuperar seu PC, as melhores opções para selecionar são boot-repair-disk ou CloneZilla se você precisar fazer backup do conteúdo do seu HDD.
Depois de instalar o DriveDroid, abra o aplicativo e conceda permissões de root. Depois disso, você deverá baixar o ISO de uma distribuição Linux. Uma grande variedade de distros Linux estão disponíveis para seleção, e você pode selecionar qualquer uma das distros disponíveis para continuar. Ao selecionar o sistema operacional, você pode optar por instalar a versão de 32 ou 64 bits e escolher uma, dependendo da arquitetura do PC que está tentando recuperar. O arquivo ISO será salvo na pasta Downloads, mas também aparecerá na tela principal do DriveDroid. Selecione o ISO e aguarde enquanto as opções são exibidas. Escolha armazenamento USB padrão, armazenamento USB somente leitura ou CD-ROM. Isso decidirá as operações do ISO quando ele inicializar em seu PC.
Instalando o Windows 10 de um dispositivo Android para o PC
DriveDroid permite que o usuário instale o Windows 10 de um dispositivo Android em um PC. No entanto, há um problema. Embora a versão gratuita do aplicativo seja útil com as instalações de distros Linux, você não conseguirá instalar o Windows 10 com ela. Em vez disso, você precisará comprar sua versão paga, que foi mencionada anteriormente. A versão paga custa US $ 1,99, o que permitiria a reinstalação do Windows 10 no PC. Se você acha que a versão paga é mais adequada para você, vá em frente.
Portanto, esses métodos devem ter ajudado a inicializar seu PC e colocá-lo de volta ao estado normal.



