Como consertar se a bateria do laptop não carrega no Windows 10?
Miscelânea / / August 05, 2021
A bateria do seu laptop não está carregando no Windows 10 como costumava fazer? Se for esse o caso, pode ser um problema do Windows, bateria ou adaptador com certeza. Se você estiver usando um laptop antigo, pode ser que seja necessário substituir a bateria. Problemas de bateria são comuns hoje em dia. Isso pode causar muitos problemas com o laptop. Por falar em assuntos, estamos aqui com alguns dos problemas de bateria padrão, que ocorrem quando a bateria do laptop não carrega problemas em laptops Windows 10 com a atualização mais recente. Então, hoje, vamos discutir como consertar um laptop Windows 10 que está conectado, mas não está carregando. Ou então você pode verifique se há problemas antes de instalar uma atualização do Windows 10, mas mesmo assim, você ainda pode ter soluços durante o processo.
Por fim, descobrimos que esse problema não era incomum e ocasionalmente surgia após uma atualização do Windows. E, mais felizmente, há uma solução fácil disponível para isso. Não conseguimos duplicá-lo desde que ocorreu há dois anos, mas o Gerenciador de Dispositivos no Windows 10 não mudou desde então, então nossa correção vale a pena tentar se você encontrar o mesmo problema. Veja como encontramos uma solução para este problema da bateria do laptop
cobrando quando estiver conectado.No entanto, você não precisará substituir a bateria de um novo laptop com Windows 10. A bateria que não carrega no windows 10 é um caso que ouvimos hoje em dia. Cada 6 em cada 10 pessoas estão reclamando desse problema. E isso chegou aos nossos ouvidos, e é assim que saímos com uma solução. É assim que você pode consertar um laptop com Windows 10, e não problemas de carregamento.

Índice
- 1 Por que a bateria do meu laptop não está carregando no Windows 10?
-
2 Como consertar se a bateria do laptop não carrega no Windows 10?
- 2.1 Remova a bateria e pressione o botão liga / desliga
- 2.2 Provocando a chave de reinicialização da bateria
- 2.3 Limpe manualmente o adaptador de energia e os pinos
- 2.4 Limpe os pinos do conector da bateria
- 2.5 Verifique se o dispositivo está superaquecendo
- 2.6 Execute o programa Power Troubleshooter
- 2.7 Drene completamente a bateria e recarregue-a novamente
- 2.8 Atualize o driver da bateria
- 2.9 Atualize seu BIOS
- 2.10 Agende uma consulta com o seu provedor de serviços de laptop
- 3 Conclusão
Por que a bateria do meu laptop não está carregando no Windows 10?
Problemas de bateria podem causar muitos problemas no laptop. Existem vários fatores que resultam no problema - Problema de bateria do laptop não carrega no Windows 10. E aqui estão alguns dos problemas comuns de bateria de laptop que os usuários relataram:
- A bateria do laptop não está carregando, mas o laptop funciona perfeitamente com um adaptador de energia. Isso significa que a vida útil da bateria do laptop parou e é necessário substituí-la o mais rápido possível. Visite um centro de serviço para uma substituição adequada.
- A bateria do laptop está conectada e não está carregando- De acordo com os usuários, às vezes a bateria não carrega mesmo se o dispositivo estiver conectado à tomada. Se for esse o caso, tente atualizar o driver da bateria e verifique se o problema foi resolvido
- A bateria do laptop não está carregando no Windows 7 -Esses problemas podem aparecer em versões mais antigas do Windows também. Mesmo se você não tiver o Windows 10, você pode usar a maioria de nossas soluções, pois elas também são totalmente compatíveis com o sistema operacional Windows.
Como consertar se a bateria do laptop não carrega no Windows 10?
Agora, este não é um problema específico, portanto, precisamos solucionar alguns problemas aqui. Passe por essas soluções de solução de problemas e veja qual funciona para você.
Remova a bateria e pressione o botão liga / desliga
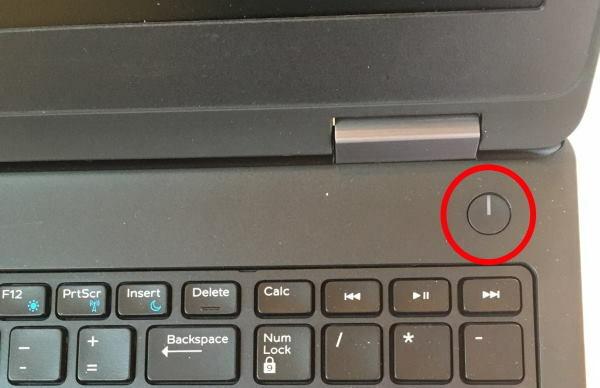
Segundo nós, as pessoas podem resolver esse problema simplesmente desligando o laptop e removendo a bateria. Além disso, certifique-se de desconectar qualquer fonte de alimentação, como um dock de carregamento ou carregador de laptop. Depois de fazer isso, ligar o dispositivo pode funcionar corretamente.
Você também pode tentar remover e reinserir a bateria e isso resolverá o problema na maioria das vezes. Mas isso não se aplica a quem tem um laptop com compartimento de bateria não removível. Para eles, temos mais soluções na fila.
Provocando a chave de reinicialização da bateria

Nem todos, mas muitos fabricantes fornecem um botão de reinicialização da bateria na parte inferior do laptop ou algum tempo no lado direito ao lado da porta USB. Provocar esse botão pode ser um pouco difícil, mas pode ser feito rapidamente com a ajuda de um PIN EJETOR SIM ou um PIN SIMPLE, que é fino o suficiente para entrar nesse slot.
Esta chave está presente principalmente em laptops Acer, Lenovo e HP. Esta chave ainda não foi encontrada na Dell, então se você usa laptops Dell, é melhor verificar outras opções.
Limpe manualmente o adaptador de energia e os pinos

Você tem um irmão e uma irmã menores? Há momentos em que alguém simplesmente começa a brincar com a entrada do adaptador de energia e insere pequenos pedaços de papel ou papel de bala e tudo o mais. Pois bem, as crianças são safadas o que podemos dizer!
Portanto, certifique-se de que não haja nenhum material estranho na porta de carregamento do seu laptop. Verifique se há algum debree, pedaço de pano ou papel de bala. Basta usar uma escova de dentes velha para limpar o port gentry e soprar ar dentro para remover qualquer partícula de poeira ou grau.
Limpe os pinos do conector da bateria

Os pinos do conector da bateria são o principal ponto de contato da transferência de eletricidade. E às vezes ficam um pouco empoeirados e às vezes também apresentam corrosão. Portanto, basta abrir o portal da bateria. E limpe com uma escova. Você pode usar sua escova de dentes velha, nada de sofisticado é necessário.
Verifique se o dispositivo está superaquecendo
Às vezes, os laptops podem esquentar bastante e, às vezes, o calor pode afetar a bateria. E em muitos casos, o controlador de E / S do laptop pode parar de carregar para evitar o superaquecimento. Nesses casos, remova o laptop de qualquer tomada de carregamento e deixe esfriar por 15 minutos. Então você pode carregar novamente.
Nota: Se você estiver enfrentando esses problemas novamente, certifique-se de evitar qualquer trabalho pesado (edição de vídeo, jogos, etc. enquanto carrega a bateria do seu laptop.
Execute o programa Power Troubleshooter
A maneira mais fácil de corrigir esse problema é executando o Windows Power Troubleshooter. Esta opção está presente em todos os principais laptops e você pode acessá-la por meio de:
pressione Tecla Windows + S e entrar no solucionar problemas cardápio. Selecione Solucionar problemas a partir deste menu.

Selecione Power no painel direito e clique em Execute o solucionador de problemas botão.

Agora siga as instruções que aparecem na tela. Assim que a solução de problemas for concluída, verifique se o problema foi resolvido.
Nota: Esta solução resolve principalmente a maioria dos problemas do dia-a-dia relacionados com energia e bateria. Se sua dúvida não for resolvida, passe para nossa próxima solução.
Drene completamente a bateria e recarregue-a novamente
Finalmente, descarregar totalmente a bateria e recarregá-la totalmente também fará o trabalho. Portanto, deixe o Laptop ligado até que a bateria se esgote totalmente. Em seguida, deixe o Laptop carregar totalmente por algumas horas.
Estas são algumas das correções que farão com que a bateria do laptop carregue novamente. Caso contrário, pode ser necessário substituir uma bateria fraca ou que está acabando. Você sempre pode obter uma substituição da bateria do fabricante original ou de algumas empresas terceirizadas também.
Atualize o driver da bateria
pressione Tecla Windows + X e selecione Gerenciador de Dispositivos desta lista.

Agora clique Opção de baterias na janela do Gerenciador de dispositivos.
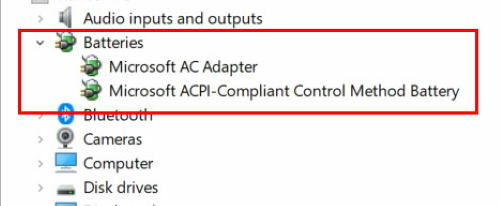
Agora clique com o botão direito no Bateria de método de controle compatível com ACPI da Microsoft. Selecione Desinstalar no menu suspenso.

Clique em Açao e então selecione o Procure por alterações de hardware de lá.
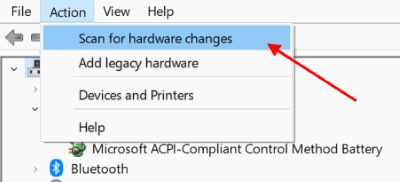
Selecione Baterias e clique com o botão direito em Bateria de método de controle compatível com ACPI da Microsoft novamente.
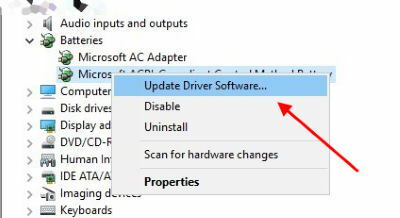
Selecione os Atualizar software de driver opção do menu de contexto.
Uma janela pop-up será aberta para pesquisar atualizações de driver.
Nota: Alguns usuários relataram que não tinham o Bateria de método de controle compatível com ACPI da Microsoft disponíveis na lista de dispositivos. Nesse caso, certifique-se de Desinstalar o dispositivo na seção da bateria no Gerenciador de dispositivos primeiro e, em seguida, reinstale seus drivers. Depois de fazer isso, o problema da bateria deve ser totalmente resolvido.
Atualize seu BIOS
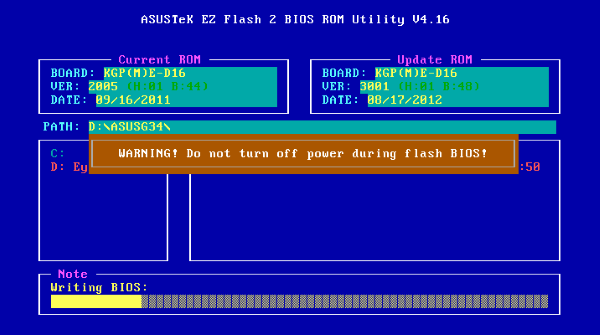
Se a bateria do laptop não estiver carregando, o problema pode ser com o BIOS. Como todos sabemos, o BIOS é o responsável pela placa-mãe e hardware, e pode ser uma das principais razões para o mau funcionamento da bateria de um laptop
Para atualizar o BIOS, primeiro, precisamos remover a bateria e conectar o computador a um carregador. Se o laptop funcionar sem bateria, podemos prosseguir com a atualização do BIOS.
Tendo em mente que isso é crucial para o Laptop, ele permanece ligado durante o processo de atualização do BIOS. Antes de começar, teste o Laptop por alguns minutos e certifique-se de que funciona corretamente sem bateria.
Se o laptop não funcionar enquanto estiver conectado a um carregador ou se desligar repentinamente, pode causar danos permanentes. Navegue para atualizar as opções e atualizar o BIOS de acordo.
Nota: O processo de atualização manual do BIOS é diferente para cada fornecedor de laptop. Portanto, certifique-se de pesquisar as coisas no Google antes de brincar com as configurações do BIOS!
Agende uma consulta com o seu provedor de serviços de laptop

Existem coisas que você não pode consertar sozinho. Eu sei que é uma merda, mas você precisa ligar para o seu provedor de serviços de laptop e informá-los sobre o problema. Eles enviarão seu representante que verificará se há falhas de hardware. Na maioria dos casos, se todos os outros métodos não funcionarem, você terá que trocar a bateria. Porque depois que o ciclo de vida da bateria é concluído, ele para de carregar.
Conclusão
Existem, sem dúvida, várias maneiras de cuidar da bateria e muitas soluções para curá-la. Mas entre a tomada de parede e o laptop, existem várias etapas e peças que podem falhar miseravelmente. Alguns são fáceis de consertar com um ajuste de software ou uma bateria nova. E com um pouco de bom senso, você pode resolver esses problemas. Recomendamos que você experimente essas soluções e nos diga se elas funcionam no seu laptop ou não. Caso você tenha alguma dúvida ou dúvida em geral, pode comentar abaixo.
Escolha dos editores:
- Corrigir problema de ausência de som após a atualização do Windows 10 2019
- Corrigir problema de exibição na série Asus Zenbook Pro
- 5 principais placas-mãe para jogos abaixo de Rs 20.000
- Como você pode aproveitar ao máximo seu PC para jogos existente?



