Como corrigir o erro da Microsoft Store 0x80131500 no Windows 10
Miscelânea / / August 05, 2021
A Microsoft Store é o centro completo para baixar diferentes tipos de jogos e aplicativos espalhados por diversos gêneros. Não apenas os aplicativos UWP, mas também estamos vendo a adição de Aplicativos Clássicos do Windows a esta lista. No entanto, recentemente os usuários estão enfrentando problemas ou dois neste aplicativo ao acessá-lo ou tentar baixar qualquer arquivo dele. E é o erro 0x80131500 que tem recebido reclamações frequentes.
Você pode ter visto o erro “Tente de novo - algo aconteceu no nosso final. Esperar um pouco pode ajudar. O código de erro é 0x80131500, caso você precise. ” O erro é definitivamente irritante, para dizer o mínimo. Então, o que pode ser feito para corrigir isso? Bem, neste tutorial, compartilharemos vários métodos para corrigir o erro da Microsoft Store 0x80131500 no Windows 10. Vamos começar!

Índice
-
1 Corrigir erro da Microsoft Store 0x80131500 no Windows 10
- 1.1 Fix 1: Use o Solucionador de Problemas da Windows Store
- 1.2 Correção 2: use a ferramenta de utilitário interno do Windows
- 1.3 Correção 3: redefina o cache da Microsft App Store
- 1.4 Fix 4: verificar data, hora, local
- 1.5 Correção 5: registrar novamente a Microsoft App Store usando o PowerShell
- 1.6 Correção 6: modificar as configurações de DNS
- 2 Conclusão
Corrigir erro da Microsoft Store 0x80131500 no Windows 10
Para corrigir o erro mencionado acima, existem algumas soluções alternativas que você pode experimentar. Não existe uma solução universal para o mesmo. Como resultado, compartilhamos seis métodos diferentes para corrigir esse erro. Sem mais delongas, aqui estão as possíveis correções para o erro 0x80131500 da Microsoft Store.
Fix 1: Use o Solucionador de Problemas da Windows Store
A Microsft tem um software de solução de problemas dedicado para sua loja. Então vá em frente, baixe o Aplicativo de solução de problemas para Windows Store e instale-o no seu PC. Inicie-o e siga as instruções na tela. O software deve encontrar e corrigir o problema.
Correção 2: use a ferramenta de utilitário interno do Windows
Você também pode experimentar a Ferramenta de Utilitários do Windows para corrigir o erro 0x80131500 da Microsoft Store. Aqui está o que precisa ser feito.
- Lançar o Corre caixa de diálogo usando as combinações de teclas de atalho do Windows + R. Digitar Painel de controle e pressione Enter.
- Dentro disso, certifique-se de que a opção Categoria está selecionada no Visto por opção.
- Agora clique em Sistema e Segurança e vá para Centro de Ação.

- Abaixo disso, clique em Resolver problemas comuns do computador.
- Clique em Hardware e Sons e digite Aplicativos Windows Start na barra de pesquisa.
- Abra a opção com o referido nome e clique no link Avançado e certifique-se de que o Aplicar reparos automaticamente opção é selecionada.
- Siga as instruções na tela que aparecem e espere o solucionador de problemas concluir a digitalização.
Feito isso, tente acessar a Windows Store, o erro 0x80131500 deve ter sido corrigido. Caso contrário, siga outras correções mencionadas abaixo.
Correção 3: redefina o cache da Microsft App Store
Limpar os dados temporários da loja também pode corrigir o referido problema. Para fazer isso, siga as etapas abaixo:
- Lançar o Prompt de comando em um modo elevado (ou seja, como administrador).

- Digitar wsreset e pressione Enter. O processo de exclusão do cache será iniciado e redefinirá o armazenamento também.
- se isso for um tanto demorado para você, então há outra maneira de realizar a referida tarefa. Pressione Windows + X para abrir a caixa de diálogo Executar e digite WSReset.exe. Clique Está bem e espere o processo terminar.
Depois de fazer isso, o erro 0x80131500 da Microsoft Store deve ter sido retificado. Caso contrário, você também pode tentar algumas outras soluções alternativas mencionadas abaixo.
Fix 4: verificar data, hora, local
Se houver alguma discrepância na data e hora do seu sistema, a Microsoft Store pode não funcionar conforme o esperado. Se eles não estiverem configurados corretamente, você poderá enfrentar problemas ao se conectar ao servidor da loja. Nesse caso, você pode fazer o seguinte:
- Abra o Configurações no menu Iniciar ou use o atalho de teclado do Windows + I.
- Vá para Tempo e idioma e clique Data e hora.

- Clique em Definir time-zome automaticamente. Ou você pode ajustar manualmente o fuso horário se o fuso horário automático ainda não for capaz de definir o fuso horário correto. Para fazer isso, vá para Fuso horário e selecione a hora correta no menu.
- Da mesma forma, certifique-se também de que ele está mostrando o local correto. Dentro Tempo e idioma, clique Região e idioma. Expandir o País ou região ou menu suspenso e selecione seu local.
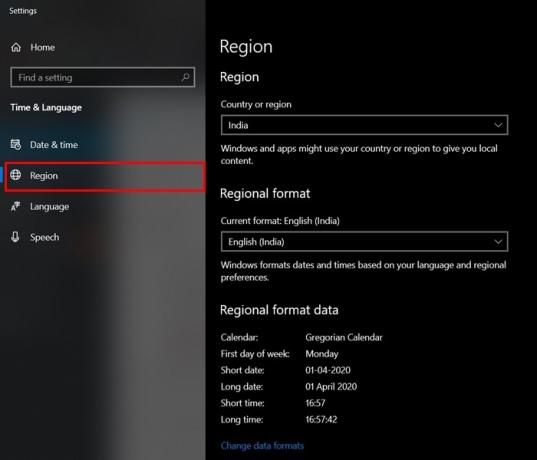
Uma vez feito isso, reinicie seu PC e inicie a loja. O erro do Microsoft Store 0x80131500 pode ter sido corrigido agora. Caso contrário, aqui está o que mais poderia ser feito.
Correção 5: registrar novamente a Microsoft App Store usando o PowerShell
Você também pode registrar novamente a Microsoft App Store usando o Powershell. Aqui está como isso pode ser feito.
- Vá até o menu Iniciar e digite PowerShell. Inicie-o como administrador.
- Copie e cole o comando abaixo na janela do PowerShell e pressione Enter:
powershell -ExecutionPolicy Unrestricted Add-AppxPackage -DisableDevelopmentMode -Register $ Env: SystemRoot \ WinStore \ AppxManifest.xml
Feito isso, reinicie seu PC e acesse a Windows App Store, o erro 0x80131500 deve ser retificado. Caso contrário, tente alterar o DNS, conforme mencionado abaixo.
Correção 6: modificar as configurações de DNS
- Abra a caixa de diálogo Executar, digite ncpa.cpl e clique ESTÁ BEM.
- Em seguida, clique com o botão direito na sua conexão atual e clique em Propriedades.
- Clique duas vezes em Protocolo de Internet versão 4 (TCP / IPv4) e selecione Use os seguintes endereços de servidor DNS opção.

- Agora digite 208.67.222.222 no DNS preferido caixa do servidor e 208.67.220.220 no DNS alternativo seção do servidor.
- O acima foi um endereço de DNS aberto. Você também pode tentar usar o endereço DNS público do Google. Para fazer isso, substitua o DNS acima por 8.8.8.8 e 8.8.4.4 respectivamente.
Conclusão
Essas foram algumas das correções relacionadas ao erro 0x80131500 da Windows App Store. Informe-nos qual dos métodos acima funcionou a seu favor. Da mesma forma, verifique nosso Dicas e truques para iPhone, Dicas e truques para PC, e Dicas e truques para Android para mais dicas desse tipo.


