Como corrigir erro de falha do instalador NVIDIA
Miscelânea / / August 05, 2021
O driver Nvidia Graphics é o software usado para se comunicar com uma placa Nvidia Graphics em um computador. Depois de atualizar para o Windows 10, muitos usuários experimentaram o “Nvidia Installer Failed" questão. Normalmente, esse problema ocorre quando o Windows está baixando automaticamente os gráficos mais recentes drivers da unidade de processamento (GPU) em segundo plano e se você estiver tentando instalar os drivers manualmente então o "NVIDIA Installer falhou" ocorreu um erro.
Boas notícias de que existem maneiras de corrigir esse erro de “falha do instalador NVIDIA”. Neste guia, mostraremos os métodos para corrigir o erro de falha do instalador NVIDIA em etapas muito simples.

Índice
- 1 Conheça um pouco mais sobre a Nvidia
-
2 Etapas para corrigir o erro de falha do instalador NVIDIA
- 2.1 Desligue qualquer software antivírus ou firewall
- 2.2 Exclua os arquivos relacionados à Nvidia
- 2.3 Reinstale o sistema operacional
Conheça um pouco mais sobre a Nvidia
Nvidia, também conhecida como Nvidia, NVIDIA, nVIDIA ou nVidia é uma empresa americana de tecnologia que projeta unidades de processamento gráfico (GPUs) para jogos, mineração de criptomoedas e outros mercados profissionais, bem como unidades de "sistema em um chip" para a computação móvel e automotiva mercado.
Sua principal linha de produtos de GPU, chamada “GeForce”, é a principal concorrente dos produtos “Radeon” da AMD (Advanced Micro Devices). A Nvidia está em constante expansão na indústria de jogos, o que pode ser notado quando você olha para seus lançamentos recentes, como Nvidia handheld Shield Tablet, Shield Portable e Shield Android TV produtos.
Etapas para corrigir o erro de falha do instalador NVIDIA
Desligue qualquer software antivírus ou firewall
Nota
Depois de instalar o driver, lembre-se de reativar seu software antivírus e firewall para ajudar a manter seu PC seguro.
Para desativar temporariamente seu software antivírus e firewall, siga as etapas abaixo:
- Mantenha pressionadas as teclas Ctrl + Alt e pressione Delete no teclado.
- Em seguida, clique em Gerenciador de Tarefas.
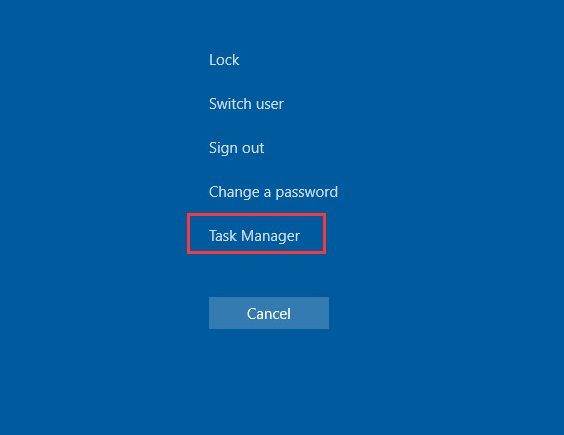
- No Gerenciador de Tarefas, clique na guia Processos.
- Encontre todos os processos relacionados ao seu software antivírus.
- Clique em cada processo e em Finalizar tarefa para encerrá-lo.

- Reinicialize seu PC para que as alterações tenham efeito.
- Depois disso, tente instalar o driver NVIDIA novamente.
- Certifique-se de selecionar “Personalizado” e marque a caixa “executar instalação limpa” ao instalar o driver.
Exclua o Nvidia Arquivos relacionados
- Exclua os seguintes arquivos NVIDIA, se houver:
Arquivo C: \ Windows \ System32 \ DriverStore \ FileRepository \ nvdsp.inf
C: \ Windows \ System32 \ DriverStore \ FileRepository \ nv_lh arquivo
C: \ Windows \ System32 \ DriverStore \ FileRepository \ nvoclock file
C: \ Arquivos de programas \ NVIDIA Corporation \
C: \ Arquivos de programas (x86) \ NVIDIA Corporation \
- Reinicialize o sistema e instale o driver novamente.
- Certifique-se de selecionar “Custom”

- Em seguida, marque “Executar uma instalação limpa”.
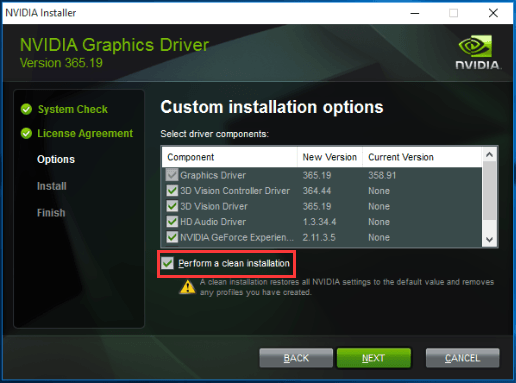
Reinstale o sistema operacional
Atenção
A reinstalação do Windows removerá todos os arquivos, documentos e o software armazenados na unidade onde o sistema está instalado.
A solução final que você pode tentar é reinstalar o Windows. Após reinstalar o sistema, tente instalar o driver novamente.
Se você tiver alguma dúvida a respeito, a seção de comentários está sempre disponível para você.
Mais como isso
- Como extrair todas as imagens de um documento do Word
- Como instalar e habilitar o Hyper-V no Windows 10
- Como gravar tela no Windows 10
- Como instalar e configurar o XAMPP no Windows 10
- Como abrir um arquivo de imagem EPS no Windows 10
- Como corrigir um erro de violação de DPC Watchdog Windows 10
- Não acorda do modo de espera no Windows 10: como consertar?
Olá, sou Shekhar Vaidya, um blogueiro, um aluno que está aprendendo sobre computação científica e programação.



![[Melhor oferta] Câmera de ação Elephone EleCam Explorer Elite 4K: Revisão](/f/b7b2c2254f09b516c7c2d7361ea3b027.jpg?width=288&height=384)