Como corrigir o Microsoft Teams que não aparece no Outlook?
Miscelânea / / August 05, 2021
O Microsoft Teams é um software de colaboração e bate-papo com muitos recursos em oferta. A Microsoft deseja que seus usuários sejam produtivos ao mudar de um produto para outro. E a integração no Outlook é um desses recursos. Há um botão simples no Outlook que permite que os usuários se conectem diretamente ao Microsoft Teams. Mas alguns de nossos usuários relataram que não conseguiram encontrar esse botão. Portanto, se você é um daqueles usuários que tem dificuldade em conectar o Teams ao Outlook, este artigo é para você.
A Microsoft permite que seus usuários abram o Teams no Outlook para acessar o cliente de e-mail. Isso torna o trabalho mais eficiente e sofisticado. Além disso, adiciona a conveniência de todas as coisas juntas em um só lugar. Portanto, se você não conseguir vincular a Equipe no Outlook, siga este guia atentamente e você poderá fazer isso rapidamente. Então vamos começar.

Índice
-
1 Como corrigir o Microsoft Teams que não aparece no Outlook?
- 1.1 Fix 1: habilitar reuniões privadas
- 1.2 Correção 2: verifique as configurações de firewall e segurança
- 1.3 Fix 3: verificar perfis de usuário
- 1.4 Fix 4: habilitar add-in no Outlook
- 2 Conclusão
Como corrigir o Microsoft Teams que não aparece no Outlook?
Se você está preocupado com o fato de o Microsoft Teams não aparecer no Outlook, compramos correções para os problemas que resolverão seus problemas. Recomendamos ler cada linha com atenção e agir de acordo. As correções devem ser seguidas na ordem em que as explicamos a você. Então, vamos começar.
Fix 1: habilitar reuniões privadas
Para habilitar reuniões privadas, você precisa habilitar “Permitir agendamento para reuniões privadas” no menu Admin do Microsoft Teams. Você precisa fazer isso para que o botão add-in apareça no Outlook. Então, para fazer isso, siga as etapas abaixo.
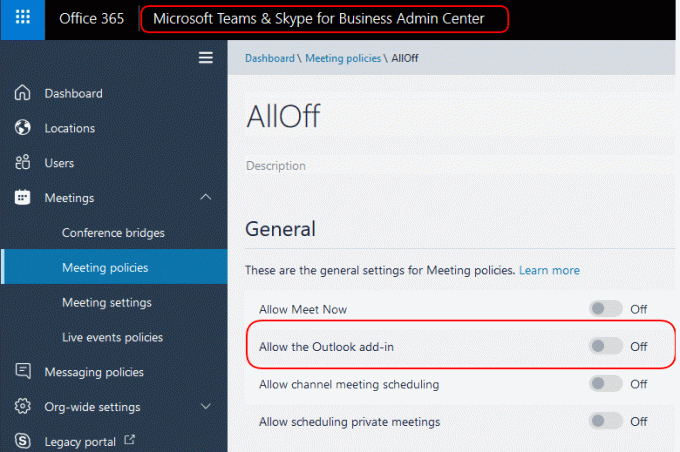
- Abra o Microsoft Teams em sua área de trabalho clicando duas vezes nele
- Agora vá para as reuniões e clique em Políticas de reunião
- Em seguida, na Seção Geral, você encontrará a opção “Permitir agendamento para reunião privada” para habilitar esta opção
- Agora, novamente, abra o Outlook para verificar se você tem o botão add-in disponível agora.
Depois de seguir as etapas acima, você terá o botão Adicionar Equipes disponível no Outlook. Mas se você não encontrar essa opção, avance para as correções.
Correção 2: verifique as configurações de firewall e segurança
As configurações de firewall do Windows às vezes são interrompidas entre o aplicativo Microsoft Teams e o Outlook, de forma que eles não conseguem entrar em contato com os servidores. O que causa isso. Também pode acontecer se você usar um antivírus ou software ou firewall de terceiros, então essa condição deve continuar ainda mais. Abaixo, discutiremos as etapas para desabilitar o firewall e a proteção de rede para ver se o método funciona para você. Siga as etapas abaixo para continuar.
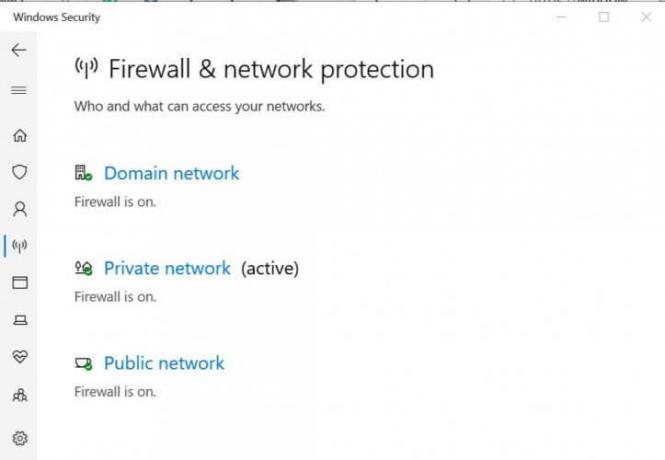
- Clique no botão Iniciar e vá para as configurações
- Na janela de configurações, clique em “Atualização e segurança”.
- Na janela de atualização e segurança, você verá "Segurança do Windows" no painel esquerdo, clique nele
- Agora clique em “Firewall e proteção de rede”.
- Em seguida, clique em “Rede ativa”.
- Por último, desative a proteção de rede do firewall, alternando o botão para a posição desligado
Isso pode trazer de volta o botão add-in de Equipes no Outlook. Ainda assim, se você tiver o problema, não se preocupe, ainda temos mais soluções para você.
Fix 3: verificar perfis de usuário
Para a integração do Microsoft Teams no Outlook, os perfis de usuário em ambos os aplicativos devem ser os mesmos. Portanto, verifique se há contradições, se houver. Além disso, lembre-se de verificar se você abriu várias contas no Teams e no Outlook. E, se for esse o caso, considere excluir as contas desnecessárias para usar a principal.
Depois de verificar tudo isso, faça uma verificação dos perfis disponíveis em ambos os aplicativos e tente manter ambos os perfis abertos juntos, junto com o aplicativo. Em seguida, reinicie o Outlook e verifique se o botão está disponível ou não. Do contrário, provavelmente nossa última e mais importante correção funcionará para você.
Fix 4: habilitar add-in no Outlook
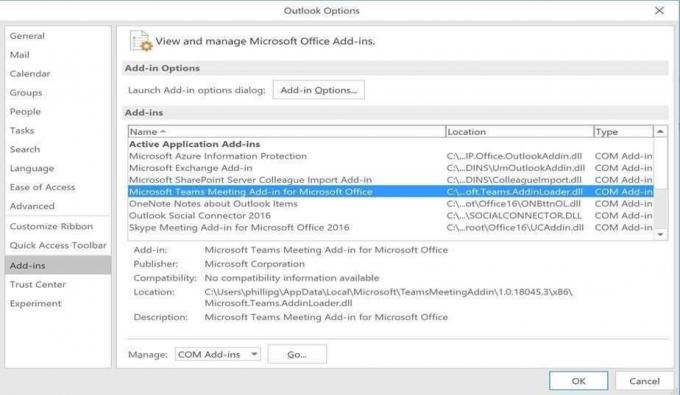
Ativar a opção de suplemento no Outlook abrirá gateways para você com os dois aplicativos. Siga as etapas abaixo para habilitar o add-in.
- Em primeiro lugar, abra o aplicativo Outlook
- Em seguida, clique no menu Arquivo e selecione Opções
- Na janela de opções, selecione a guia "add-in" no painel esquerdo
- Verifique se o “Add-in Microsoft Teams Meetings para MS Office” está disponível lá.
- Em seguida, clique nele; você encontrará uma opção abaixo para gerenciar.
- Clique em gerenciar e, em seguida, clique em Ativar abaixo.
- Agora você verá “Add-in Microsoft Teams Meetings para MS Office” na lista ativa
- Clique em OK para terminar
Seu problema será resolvido depois disso e você poderá visualizar o botão add-in para equipes no cliente Outlook.
Ainda assim, se houver algum problema na visualização da chave, recomendamos desinstalando o Microsoft Teams e fazendo uma nova instalação. Isso certamente resolverá o problema. Lembre-se de experimentar todas as correções antes de desinstalar.
Conclusão
Este guia tinha como objetivo corrigir os problemas dos usuários que não conseguiam visualizar a opção de add-in para conectar o Outlook com o Microsoft Teams. Também gostaríamos de dizer que às vezes ocorre uma falha nas equipes que não permitem que ele interaja com os outros programas. Seguindo nosso guia, você será capaz de resolvê-los todos. Esperamos que este guia tenha sido útil para você. Se você tiver alguma dúvida ou feedback, sinta-se à vontade para comentar abaixo com seu nome e ID de e-mail. Da mesma forma, verifique nosso Dicas e truques para iPhone, Dicas e truques para PC, e Dicas e truques para Android para mais dicas e truques. Obrigado.
Postagens relacionadas:
- Como se transformar em uma batata no Microsoft Teams, Zoom e Skype?
- Como corrigir o código de erro caa7000a do Microsoft Teams?
- Como conectar o Slack e o Microsoft Teams?
- O Do Not Disturb não está funcionando no Microsoft Teams durante a apresentação: Como corrigir?
- Como corrigir se o arquivo do Microsoft Teams continuar exibindo erro de bloqueio?
- O Microsoft Teams não desinstala, ele continua se reinstalando: como remover?
- Como consertar o Microsoft Word parou de funcionar de erro?
Anubhav Roy é um estudante de engenharia de ciência da computação que tem um enorme interesse no mundo da computação, Android e outras coisas que acontecem no mundo da informação e tecnologia. Ele é formado em Aprendizado de Máquina, Ciência de Dados e é Programador na linguagem Python com Django Framework.

![Baixe T590XXS3BTB3: Patch de março de 2020 para Galaxy Tab A 10.5 WiFi [América do Sul]](/f/8bbc8031dc984c8eb6406979d809ce4f.jpg?width=288&height=384)

![Baixe MIUI 11.0.6.0 China Stable ROM para Redmi Note 7 [11.0.6.0.PFGCNXM]](/f/a499ec20896a78abb70a811fb2741bbc.jpg?width=288&height=384)