Como emparelhar, desemparelhar e carregar o Apple Pencil com o iPad Pro
Miscelânea / / August 05, 2021
Um Apple Pencil é uma das melhores peças de kit que você pode comprar para o seu novo iPad, para ajudá-lo a aproveitar ao máximo a lousa, permitindo que você faça esboços, rabiscos, anotações, manuscritos e muito mais. O Apple Pencil original e o Apple Pencil 2, lançado em 2015 e 2018 respectivamente, permitem que você substitua seu dedo vacilante com uma caneta fina e precisa, o que é vital para muitos criativos e trabalhadores iguais.
Para aproveitar ao máximo tudo o que você pode fazer com o Apple Pencil, você precisa saber como usar alguns dos pequenos extras divertidos. Neste artigo, mostraremos as opções que você pode fazer para emparelhar, desemparelhar e carregar o Apple Pencil com o iPad Pro em etapas muito simples.
Índice
-
1 Parear Apple Pencil com iPad Pro
- 1.1 1ª Geração
- 1.2 2ª Geração
- 2 Correção, o Apple Pencil não sincroniza com seu iPad
- 3 Desemparelhar lápis Apple
-
4 Carregar Apple Pencil
- 4.1 1ª Geração
- 4.2 2ª Geração
- 5 Use lápis Apple
Parear Apple Pencil com iPad Pro
1ª Geração

- Certifique-se de que o iPad que deseja usar esteja ligado e desbloqueado e, em seguida, retire a tampa do lápis.
- Conecte seu lápis ao novo iPad.
- Quando a solicitação de emparelhamento Bluetooth for exibida, toque em Emparelhar.
2ª Geração
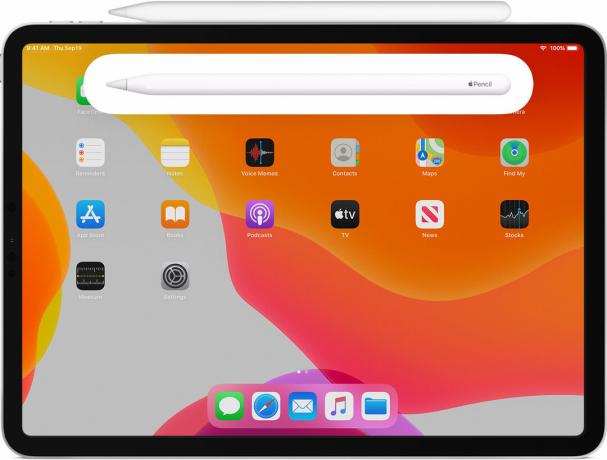
- Certifique-se de que o iPad que deseja usar esteja ligado e desbloqueado.
- Coloque o Apple Pencil na lateral larga do iPad Pro com a fita magnética.
- Toque em Parear quando a solicitação de pareamento Bluetooth aparecer.
Correção, o Apple Pencil não sincroniza com seu iPad
- Certifique-se de centralizar o Apple Pencil no conector magnético na borda direita do iPad.
- Reinicie o seu iPad e tente emparelhar novamente.
- Vá para Configurações> Bluetooth e certifique-se de que o Bluetooth está ligado.
- Na mesma tela, procure seu lápis Apple em Meus dispositivos. Se você vir, toque em Eu botão. Em seguida, toque em Esquecer este dispositivo.
- Conecte seu Apple Pencil em seu iPad e toque no botão Parear quando ele aparecer após alguns segundos.
- Se você não vir o botão Parear, aguarde um minuto enquanto o Apple Pencil carrega. Em seguida, tente conectar o Apple Pencil novamente e espere até ver o botão Emparelhar.
- Se você ainda não vê o botão Parear, entre em contato com o suporte da Apple.
Desemparelhar lápis Apple
Seu Apple Pencil será automaticamente desemparelhado do seu iPad ou iPad Pro se você emparelhar com um iPad diferente ou se emparelhar um Apple Pencil diferente com o seu iPad. Você também pode desemparelhar manualmente, se necessário.
- Abra o aplicativo Ajustes na tela inicial do seu iPad.
- Toque em Bluetooth.
- Toque no botão Informações à direita do Apple Pencil em Meus dispositivos.
- Toque em Esquecer.
Carregar Apple Pencil
1ª Geração
Com iPad

- Remova a tampa do seu lápis Apple. (Se você está preocupado em perder a tampa durante o processo de carregamento, pode anexá-la magneticamente ao iPad ao lado do botão Início.)
- Insira o conector Lightning do Apple Pencil na porta Lightning do iPad ou iPad Pro.
Com adaptador de relâmpago

- Remova a tampa da parte de trás do seu lápis Apple.
- Insira o conector Lightning do Apple Pencil no adaptador Lightning.
- Conecte o adaptador Lightning em seu cabo Lightning.
2ª Geração

Para o Apple Pencil de segunda geração, a Apple o fez Muito de mais fácil de carregar. Só existe uma maneira.
Conecte seu Apple Pencil ao conector magnético no centro da parte superior do seu iPad - o lado com os botões de volume. Se você não vir o status da carga por um momento próximo ao topo da tela, certifique-se de que o Bluetooth está ligado.
A tecnologia de carga rápida do Apple Pencil oferece aos usuários até 30 minutos de uso após uma carga de 15 segundos, mas geralmente recomendo carregar seu lápis por pelo menos 5-10 minutos - especialmente se estiver abaixo de 20% - para evitar ter que constantemente recarrega.
Use lápis Apple

Você pode usar o Apple Pencil para escrever, marcar e desenhar com aplicativos integrados e aplicativos da App Store. Com alguns aplicativos, como Notas, você pode desenhar e esboçar com um lápis Apple.
Com o iPadOS, mova a paleta de ferramentas redesenhada pela tela ou minimize-a para ter mais espaço para desenhar e esboçar. Use a ferramenta de régua para criar linhas retas e gire-as com os dedos. Cometeu um erro? Agora você pode apagar pelo objeto ou mesmo por pixel.
Para desenhar ou esboçar no aplicativo Notas:
- Abra o Notes.
- Toque
 para iniciar uma nova nota.
para iniciar uma nova nota. - Para desenhar, toque
 . Se você não vê
. Se você não vê  , atualize suas notas. Para desenhar, toque
, atualize suas notas. Para desenhar, toque  .
. - Comece seu desenho ou esboço. Você pode escolher entre várias ferramentas e cores de desenho e alternar para a borracha se cometer um erro. Toque duas vezes na borracha para ver as opções de apagamento em seu iPad. Ao desenhar ou esboçar, você pode inclinar o Apple Pencil para sombrear uma linha e pressionar com mais firmeza para escurecer a linha.
Você possui um iPhone, iPad ou Mac e precisa desses tipos de tutoriais simples? Então fique atento a Coluna de dicas e truques do iPhone da GetDroidTips.
Se você tiver alguma dúvida a respeito, a seção de comentários está sempre disponível para você.
Mais como isso
- Como enviar sua localização no iPhone por mensagens muito rápido?
- Como desligar a correção automática em teclados Bluetooth de iPad
- Como Excluir Cache Spotify no iPhone e iPad
- Como compartilhar listas de reprodução no Apple Music no iPhone e iPad
- Como restaurar favoritos perdidos do Safari com iCloud
- Como usar o Look Around no Apple Maps no iPhone com iOS 13 ou superior
- Altere a voz, o sotaque, o gênero e o idioma da Siri no iOS, iPadOS ou macOS
Cortesia de imagem: Apple
Olá, sou Shekhar Vaidya, um blogueiro, um aluno que está aprendendo sobre computação científica e programação.



