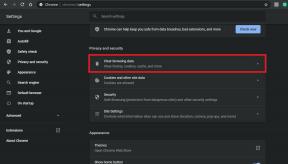Como mostrar a data do ícone da barra de tarefas do Windows 10 em ícones pequenos
Miscelânea / / August 05, 2021
Neste tutorial, mostraremos como exibir a data do ícone da barra de tarefas do Windows 10 em ícones pequenos. A barra de tarefas na última iteração do Windows contém algumas funcionalidades muito importantes. Para começar, você pode ver a data e a hora, os sinais de WiFi, os volumes de controle e ver os aplicativos abertos ou executados em segundo plano. O último é feito clicando na seta para cima (Mostrar ícones ocultos). Além disso, você pode verificar todas as notificações ou alternar para a Visualização de Tarefas diretamente na própria barra de tarefas.
Da mesma forma, existem algumas personalizações da barra de tarefas disponíveis. Por exemplo, você pode bloqueá-lo para que permaneça lá mesmo no modo de tela inteira ou ocultá-lo no modo tablet. Além disso, você também pode usar pequenos ícones na barra de tarefas. Isso reduzirá o tamanho de toda a barra de tarefas e, portanto, fornecerá a você mais área de tela para lidar. No entanto, ao fazer isso, o Windows faz a data desaparecer da barra de tarefas.
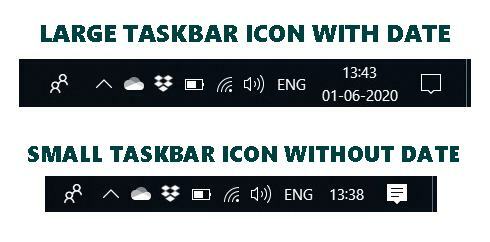
Isso é algo que está recebendo muitas críticas. Em vez de removê-lo completamente, ele poderia ter tornado a data visível ao lado do próprio tempo. Mas não estamos aqui para discutir o que poderia ter acontecido, em vez disso, vamos tentar corrigir esse problema com tudo o que temos à nossa disposição. A esse respeito, vamos compartilhar uma dica por meio da qual você pode fazer a barra de tarefas do Windows 10 exibir a data em que a barra de tarefas do Windows 10 está configurada para mostrar pequenos ícones. Vamos começar.

Índice
-
1 Como mostrar a data do ícone da barra de tarefas do Windows 10 em ícones pequenos
- 1.1 Método 1: aumentar o tamanho da barra de tarefas
- 1.2 Método 2: correção temporária para visualizar a data da barra de tarefas em ícones pequenos
- 2 Conclusão
Como mostrar a data do ícone da barra de tarefas do Windows 10 em ícones pequenos
Para os desavisados, pode-se usar os ícones menores na barra de tarefas do Windows 10 clicando com o botão direito sobre ele e selecionando a opção Configurações da barra de tarefas. Agora, basta ativar o botão Usar pequena barra de tarefas (a quarta opção).

Portanto, uma solução surge automaticamente é apenas desativar o botão de alternância e você poderá visualizar facilmente a data e a hora como antes. No entanto, não é por isso que você está aqui em primeiro lugar. Portanto, se você deseja visualizar a data do ícone da barra de tarefas do Windows 10 em um pequeno ícone, siga as dicas abaixo. Compartilhamos dois tipos diferentes de métodos. Siga aquele que mais se adapta às suas necessidades.
Método 1: aumentar o tamanho da barra de tarefas

O problema é que a data geralmente é colocada na segunda linha da barra de tarefas do Windows. tO recurso de ícone pequeno simplesmente remove esta segunda linha e, portanto, a data também. Portanto, para voltar a data, passe o mouse na borda da barra de tarefas. Agora você deve ver o ícone do cursor alterado para uma seta bidirecional. Arraste para cima a partir da borda da barra de tarefas e agora você deve ver a barra de tarefas sendo aumentada para o dobro de seu tamanho. E ao fazer isso, a data agora também ficará visível.
Mas você não acha que parece mais distorcido visualmente agora? Se você não gosta muito dos aspectos visuais, então está tudo bem. Mas alguns usuários podem sentir que os ícones estão dispostos aleatoriamente no lado direito da barra de tarefas. Se você também concorda com esse sentimento, há uma solução temporária que você pode experimentar, conforme mencionado abaixo. Vamos dar uma olhada nisso.
Método 2: correção temporária para visualizar a data da barra de tarefas em ícones pequenos
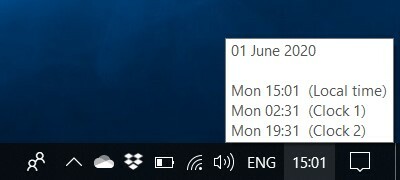
Portanto, se o aumento do tamanho da barra de tarefas não atender aos padrões da IU, há uma correção temporária. Você também pode ver a data mesmo sem aumentar o tamanho da barra de tarefas. Para isso, basta passar o mouse sobre a hora e ela exibirá as informações completas: Data, Hora Local e também horários de outros Fusos Horários (caso você tenha configurado).
Conclusão
Embora a segunda opção exija que você passe o mouse para ver a data todas as vezes, eu pessoalmente prefiro esse método ao anterior. A razão é o fato de que verificar a data é uma tarefa uma ou duas vezes ao longo da data, mas o aumento na barra de tarefas torna-se permanente, o que me distrai de vez em quando.
No entanto, é uma escolha pessoal e está aberta para discussão. Gostaríamos muito de ouvir sua opinião sobre o mesmo. Deixe-nos saber nos comentários quais métodos você acaba escolhendo. Com isso, também concluímos o guia sobre como mostrar a data do ícone da barra de tarefas do Windows 10 em ícones pequenos. Para terminar, aqui estão alguns Dicas e truques para iPhone, Dicas e truques para PC, e Dicas e truques para Android que você também deve verificar.