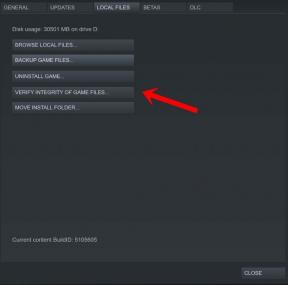Como girar o vídeo no iPhone e iPad com iOS 13
Miscelânea / / August 05, 2021
Deve ter acontecido com frequência que você filmou um vídeo no seu iPhone e o alinhamento resultante se tornou retrato em vez de paisagem ou vice-versa. Não se preocupe porque você pode consertar com alguns toques. Neste guia, eu expliquei como girar o vídeo no iPhone e iPad. Meu guia demonstra como usar um iPhone. O processo é praticamente o mesmo para um iPad também.
Lembre-se de que este guia é para iPhones e iPads com o iOS 13 mais recente. Uma versão superior do iOS 13 também oferece suporte a esse recurso. Essa desorientação do vídeo acontece muito comigo. Também afeta a qualidade do vídeo se você tentar enviar um vídeo em algum lugar nas redes sociais. Felizmente, o iOS tem essa solução para corrigir a orientação do vídeo. Você pode personalizar qualquer vídeo que tenha em seu telefone.

Relacionados | Como cancelar assinaturas da App Store via iOS e iTunes
Como girar o vídeo no iPhone e iPad com iOS 13
Vamos começar com o guia. Se você tem um iPad, pode replicar as etapas para eles
- Lançar o Fotos aplicativo no seu iPhone
- Abra o vídeo cuja orientação você deseja alterar
- Toque em Editar

- Então, na próxima tela, na parte inferior, toque no Colheita botão. (destacado na imagem)

- Na próxima tela, no canto superior esquerdo, existem duas opções de cinza. Toque naquele destacado na captura de tela.

- Isso girará o vídeo em 90 graus. dependendo de como você deseja que a orientação seja, você pode tocar no botão de rotação até que a orientação desejada apareça.
- Então, para salvar seu trabalho, toque em Feito.
Veja como é simples girar o vídeo no iPhone e no iPad. Para fazer alterações rápidas na presença de tela do seu vídeo, essa técnica embutida funciona perfeitamente. Há outra solução alternativa que mencionei abaixo.
Bloquear o modo retrato no iPhone
Existe outra alternativa que pode realmente ajudá-lo a gravar tudo por padrão no modo retrato. Você deve bloquear seu dispositivo no modo retrato.
Aqueles que são novos no iPhone ou iPad podem não saber que seu dispositivo suporta rotação automática por padrão. Isso significa que quando você começa a assistir a um vídeo do YouTube em um iPhone, ele aparece na orientação retrato em um espaço limitado da tela. No entanto, basta virar o dispositivo e por conta própria, o vídeo mudará para o modo paisagem.
Isso também pode afetar quando você está capturando um vídeo. Um leve tremor ou giro pode alterar a orientação de seu vídeo, o que é indesejável.
Portanto, podemos simplesmente corrigir a orientação do nosso iPhone ou iPad para o modo retrato, bloqueando-o. É muito fácil de fazer.
Se você tem um iPhone com botão Home
- Simplesmente na tela inicial, deslize de baixo para cima para iniciar o Centro de Controle
- Este é o botão que destaquei na captura de tela. Esse é o botão de bloqueio do modo retrato. Toque nele.

- Isso bloqueará a orientação dos vídeos apenas no modo retrato.
Se você tiver um iPhone com identificação facial
- Deslize de cima para baixo na tela inicial
- O resto das etapas são todas iguais.
Mais tarde, se desejar, você pode alterá-lo de volta tocando no mesmo botão. É tão fácil. Espero que você tenha achado este guia útil.
Leia a seguir,
- Como criar várias contas do Instagram a partir de uma conta primária
- Como corrigir problemas com o ID facial do iPhone
Swayam é um blogueiro profissional de tecnologia com mestrado em aplicativos de computador e também tem experiência com desenvolvimento Android. Ele é um grande admirador do Stock Android OS. Além dos blogs de tecnologia, ele adora jogar, viajar e tocar / ensinar guitarra.