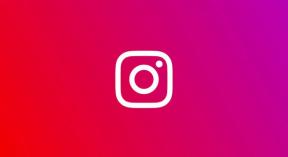Como ter uma aparência melhor em vídeo com zoom com aparência de retoque
Miscelânea / / August 05, 2021
Por trás desse caos do surto da Covid-19, o uso de programas de videoconferência disparou. O Zoom parece estar no zênite, já que o programa é usado por um grande número de pessoas em quarentena em suas casas. Não só o Zoom, com sua abundância de recursos, ajuda você a se conectar com sua família e amigos, mas também é usado para reuniões em conferência. Trabalhar em casa pode ser estressante e pode-se perder a motivação para se arrumar ou se maquiar todos os dias, antes da videoconferência. E aqui você pode usar ativamente o novo recurso de aparência de retoque do vídeo Zoom.
Felizmente, Ampliação cuidou disso para você e oferece o recurso de "Toque de aparência". O recurso retoca sua tela de vídeo com um foco suave. “Pode ajudar a suavizar o tom de pele do rosto, para apresentar um visual mais polido”, afirma Zoom. Em outras palavras, o recurso dá ao seu rosto uma aparência mais suave e remove as imperfeições. Isso faz você ficar melhor na videoconferência com Zoom, mesmo se você ajustar sem lavar o rosto - embora deva.
Esse recurso salvador de vidas do Zoom pode ser útil, já que as pessoas hoje em dia passam o tempo em ambientes internos. Ainda assim, eles precisam aparecer de cara em uma aula de faculdade ou reunião de conferência online. Portanto, se você acabou de acordar de um cochilo agradável ou não lavou o cabelo por três dias, esse recurso o ajudará a parecer que se esforçou um pouco.

Como ter uma aparência melhor em vídeo com zoom com aparência de toque
Vejamos como você pode ativar esse recurso para ter uma aparência melhor na videochamada do Zoom no Windows, Mac e iOS. (A aparência de retoque não está disponível para Android)
Ative a aparência de retoque no Mac ou no Windows
No entanto, o Zoom pode ser acessado online. Se você quiser explorar mais de suas ferramentas, você deve baixar o aplicativo Zoom para desktop. Além disso, é a maneira mais fácil de acessar o recurso de aparência de toque do Zoom.
Nota: A opção está disponível no cliente Zoom Desktop versão 4.0 ou posterior, e o mesmo para iOS. Se você não encontrar as opções mencionadas abaixo, recomendo atualizar seu aplicativo e seguir as etapas novamente.
Passo 1: Na sua área de trabalho, abra o aplicativo Zoom
Passo 2: Vá para Configurações em Zoom. Existem duas maneiras de acessar as Configurações e aplicar o que for mais adequado para você.
uma. Em seu aplicativo Zoom, faça login em sua conta. No canto superior direito, você verá um ícone de configuração, clique nele.
b. Caso contrário, entre na reunião. Você verá uma seta ao lado de um ícone de vídeo, clique nele. Escolha “Configuração de Vídeo”
Etapa 3: Uma caixa de diálogo de configuração de vídeo aparecerá, com quatro opções.
- (a) Habilitar HD
- (b) Ativar efeito de espelho
- (c) Ativar aceleração de hardware
- (d) Retocar minha aparência
Passo 4: Marque “Retocar minha aparência” para exibir seu vídeo com um efeito de suavização de rosto.
Nota: As etapas são as mesmas para Mac e Windows
Ative a aparência de retoque no iOS
Nota: A opção está disponível no Zoom App iOS versão 4.0 e posterior.
- No seu iPhone ou iPad, abra o aplicativo Zoom
- Vá para Configurações, no canto inferior direito
- Você verá a opção “Reuniões”, toque nela.
- Toque na opção “Retocar minha aparência”. Alterne a opção e seu vídeo será exibido com um efeito de suavização de rosto.
- Você pode jogar com a opção de alternar para exibir seu vídeo com e sem o retoque.
Tudo pronto e pronto! Agora você pode ingressar ou iniciar uma reunião sem se preocupar com sua aparência. O Zoom exibirá seu vídeo com um efeito de filtro de suavização de pele integrado, que fará seu rosto parecer brilhante e perfeito.
Falando um pouco mais sobre o efeito Zoom, The Cut apontou que o conceito subjacente do efeito Zoom é usado por muitos vloggers de beleza. Dá um visual famoso desde a época de ouro de Hollywood. E desde então os fotógrafos tentam imitar o visual com truques técnicos de baixo orçamento, como: cobrir a lente da câmera com vaselina ou meias de náilon.
Além disso, o programa lembrará sua preferência. E na próxima vez que você iniciar uma reunião ou ingressar em uma, a aparência de retoque estará ativada. Se você quiser desativar o recurso, pode seguir os mesmos passos e desmarcar a caixa “retocar minha aparência”.
Escolha dos editores:
- Compartilhe vídeos com som no Microsoft Teams, Zoom e Google Meet
- O que fazer se o Zoom Room não estiver configurado para esta conta?
- Como corrigir o zoom de vídeo que não funciona no Windows ou macOS
- Problemas comuns de Zoom Meeting e códigos de erro
- Configure o YouTube TV na Samsung TV: guia completo
Rahul é um estudante de Ciência da Computação com grande interesse na área de tecnologia e tópicos de criptomoeda. Ele passa a maior parte do tempo escrevendo ou ouvindo música ou viajando para lugares desconhecidos. Ele acredita que o chocolate é a solução para todos os seus problemas. A vida acontece, e o café ajuda.