Como alterar o local do backup do iTunes no Windows 10
Miscelânea / / August 05, 2021
Os dispositivos iOS da Apple, como iPhones, são os smartphones mais populares usados pelas pessoas hoje. Dispositivos Apple como o MacBook recomenda fazer backup de tudo via iTunes. Como nem todas as pessoas usam MacOS, a Apple também oferece suporte ao iTunes no Windows. Assim, você pode fazer backup de seus arquivos. No entanto, a Apple leva muito a sério seu local de backup e não nos permite alterar o diretório de local de backup do iTunes no Windows 10. Para a maioria das pessoas, não importa onde o iTunes está mantendo o backup do seu iPhone. No entanto, se você não estiver satisfeito com a localização atual por algum motivo. Você pode alterá-lo usando um link simbólico.
Um simbólico é como um atalho de diretório, mas não é um atalho normal. O atalho é vinculado a outro diretório. Isso significa que você pode enviar o backup para a pasta de atalho e, em seguida, os arquivos de backup serão transferidos para o diretório de sua escolha. O truque para enganar o iTunes para usar o link simbólico é encontrar a pasta onde o iTunes mantém seu backup e criar uma pasta de atalho com o mesmo nome da pasta de backup do iTunes. Se você deseja alterar o local de backup do iTunes, as etapas são mencionadas detalhadamente a seguir.
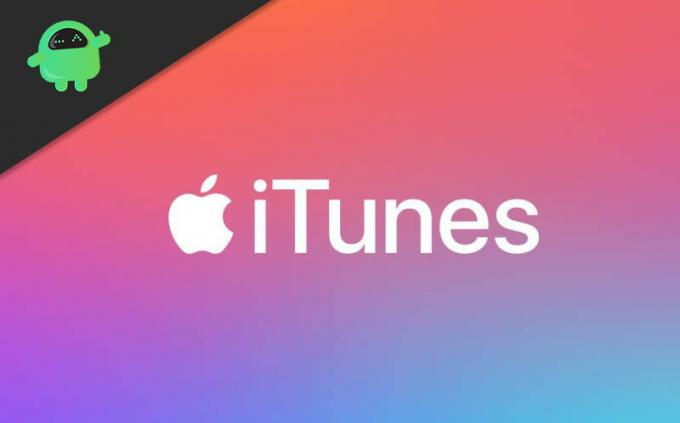
Como alterar o local de backup do iTunes no Windows 10
Passo 1) Primeiro, você terá que encontrar a localização do diretório onde o iTunes mantém o backup do iPhone. Aqueles que estão usando o iTunes instalado a partir da loja do Microsoft Windows, o local será C: \ Usesrs \ (seu nome de usuário) \ Apple \ MobileSync. E para quem usa a versão Desktop do iTunes, o local do Backup será % appdata% \ Aplpe Computer \ MobileSync.
Você só precisa abrir o Windows File Explorer ou a caixa de diálogo Executar. digite o local na barra de endereço e pressione Enter.

Passo 2) Agora que você abriu o local do backup, verá uma pasta de backup no diretório. Você terá que renomeá-lo, clique com o botão direito sobre ele e selecione renomear. Nomeie como Backup.old.
Depois disso, você terá que usar o Windows Powershell ou cmd para criar um link simbólico. Para abrir o PowerShell na pasta, pressione Mudança e clique com o botão direito na área vazia, selecione Windows PowerShell no menu.
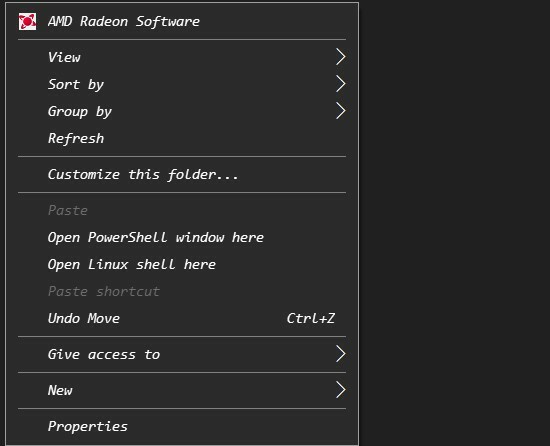
Etapa 3) Crie a pasta onde deseja ter o backup do iTunes, por exemplo, D: \ iTunesBackup.
Aqueles que estão usando a versão desktop do iTunes, digite o seguinte comando no Powershell e pressione Enter.
cmd / c mklink / J “% APPDATA% \ Apple Computer \ MobileSync \ Backup” “D: \ iTunesBackup”
Para a versão da loja do Windows, os usuários digitam o comando no PowerShell e pressionam Enter para criar um link simbólico.
cmd / c mklink / J “C: \ Usuários \ (seu nome de usuário) \ Apple \ MobileSync \ Backup” “D: \ iTunesBackup”
Nota: Para alterar o diretório, escrevendo o caminho em vez de D: \ itunesBackup na semicoluna superior.
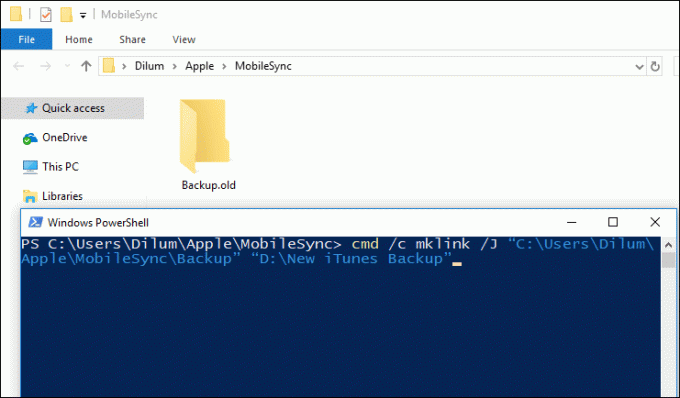
Passo 4) Após a execução do comando, um novo atalho de pasta será criado como Backup. Você pode acessar seu diretório preferido por meio de um atalho de pasta. Selecione a pasta de backup e pressiona Ctrl + X para cortar a pasta. Clique no atalho Backup e cole os backups do iTunes no local personalizado.

Etapa 5) Você está pronto agora. Vá para o local personalizado e você notará que as datas das pastas foram atualizadas.
Conclusão
Para alterar o padrão do iTunes, vá para a pasta de backup do iTunes, renomeie a pasta de backup para outra coisa. Abra um prompt de comando ou Windows Powershell e digite o comando para criar um link simbólico. É um atalho de pasta que lhe dará acesso direto ao local desejado. Certifique-se de ter criado a pasta de backup personalizada com antecedência e de mencionar o caminho da pasta no código.
Depois disso, você terá que copiar as pastas de backup da pasta antiga e movê-las para o diretório de backup personalizado. Agora é só fazer um backup e verificar a data das pastas de backup no local personalizado.
Escolha dos editores:
- Como corrigir o erro 5105 do iTunes: sua solicitação não pode ser processada
- Erro 0xE80000A do iTunes ao conectar o iPhone ao Windows 10: como corrigir?
- Como trazer de volta alertas de chamadas recebidas em tela cheia para todos os aplicativos de chamadas no iOS 14
- Facetime forçando o uso de LTE em vez de rede WiFi: como consertar?
- Código de erro da iTunes Store 0x80092013: Como corrigir?
Rahul é um estudante de Ciência da Computação com grande interesse na área de tecnologia e tópicos de criptomoeda. Ele passa a maior parte do tempo escrevendo ou ouvindo música ou viajando para lugares desconhecidos. Ele acredita que o chocolate é a solução para todos os seus problemas. A vida acontece, e o café ajuda.



![Método fácil de enraizar Cherry Flare P3 usando Magisk [sem necessidade de TWRP]](/f/0a5047f4a4df3bf9072b40e0761335fb.jpg?width=288&height=384)