Emulador Genymotion: execute aplicativos Android no Windows 10
Miscelânea / / August 05, 2021
Se você deseja instalar e executar aplicativos Android em máquinas com Windows 10, o Genymotion Emulator é o caminho a percorrer. No entanto, o Genymotion não é uma mídia de instalação direta. Você deve configurar um ambiente virtual e instalar a emulação separadamente. Mais sobre isso mais tarde.
Genymotion é um emulador Android baseado na caixa virtual. Suponha que você adore jogos gráficos 3D de ponta que exijam mais de 2 GB de RAM. Então, Genymotion permite reproduzi-los em uma tela maior com um ótimo desempenho. Então, vamos verificar como você pode executar aplicativos no Windows 10 usando o Emulador Genymotion.
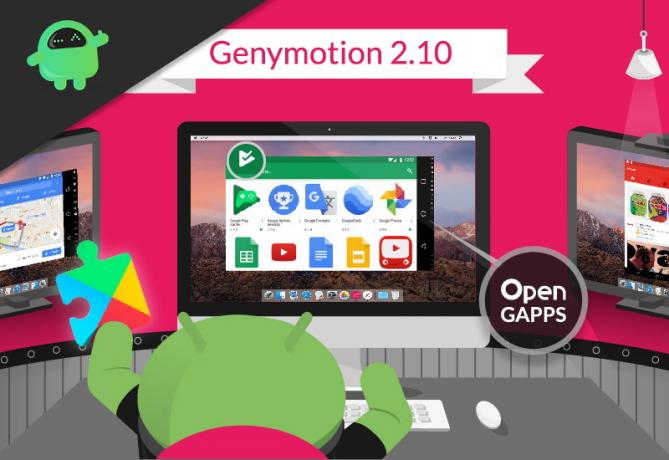
Índice
-
1 Emulador Genymotion - Execute aplicativos Android no guia do Windows 10
- 1.1 Etapa 1: Baixe e instale o Emulador Genymotion
- 1.2 Etapa 2: Instalando o Virtual Box
- 1.3 Etapa 3: Ativando Genymotion
- 1.4 Etapa 4: Instalando Dispositivos Virtuais no Genymotion
- 1.5 Etapa 5: execute aplicativos Android no Windows 10
- 2 Conclusão
Emulador Genymotion - Execute aplicativos Android no guia do Windows 10
Para instalar Genymotion, você deve primeiro fazer um ambiente de emulação separado em uma caixa virtual. O processo é muito fácil, e fizemos um tutorial de 5 etapas para sua conveniência.
Etapa 1: Baixe e instale o Emulador Genymotion
1) Para usar o Genymotion Emulator em seu PC, você deve instalar uma caixa virtual junto com ele. Portanto, você pode baixar um software de caixa virtual separadamente ou pode baixá-lo junto com o Emulador Genymotion em sua página de download.
Você também pode ver os requisitos mínimos do sistema aqui. Mas eu sugiro que você tenha pelo menos 8 GB de RAM para funcionar perfeitamente.
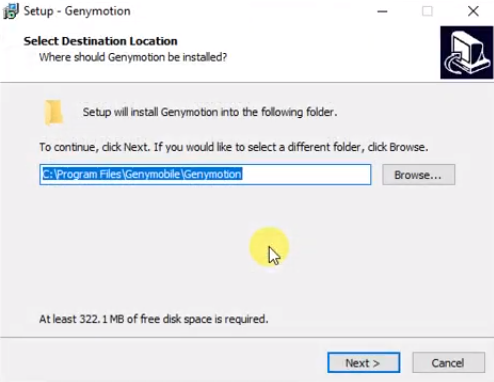
2) Após fazer o download, clique no arquivo de configuração. Durante a instalação, selecione o idioma desejado. Em seguida, ele solicitará que você escolha o caminho da pasta, certifique-se de ter pelo menos 315 MB de espaço livre em disco para instalá-la.
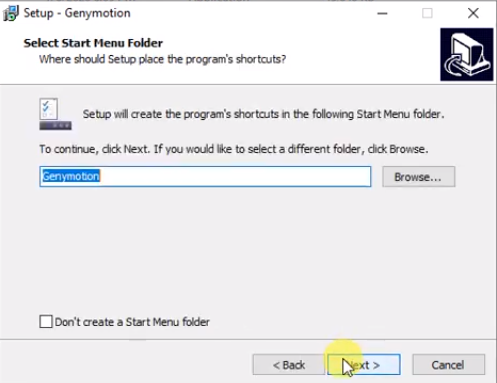
3) Você também terá a opção de criar qualquer pasta do menu Iniciar. Isso restringirá o aplicativo para não entrar em conflito com outras funções do seu PC. Depois disso, clique no botão Avançar e espere a instalação ser instalada.
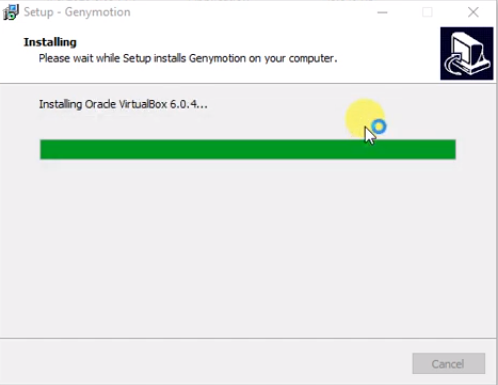
4) Quando a instalação do Genymotion for concluída, ele iniciará automaticamente a instalação da caixa virtual.
Etapa 2: Instalando o Virtual Box
1) Selecione ‘Avançar’ para iniciar a instalação da caixa virtual.
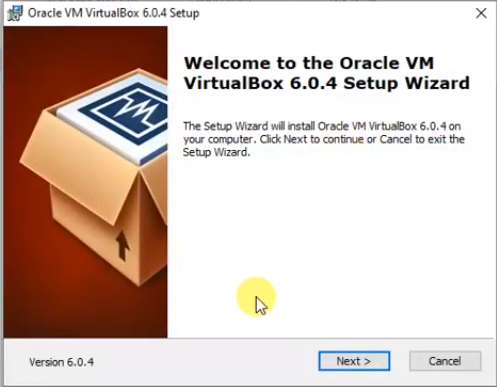
2) Depois disso, será apresentado o setup de instalação do Virtual Box. Ele instalará alguns componentes da Internet.
Clique em ‘Avançar’ para continuar. Você terá as mesmas opções acima, como selecionar o disco, criar o ícone de inicialização e o atalho, apenas prosseguir a partir daí.
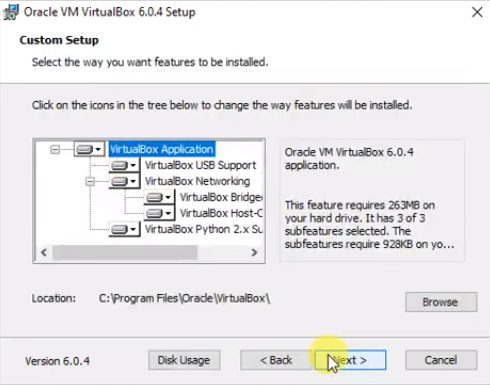
3) Se você receber qualquer aviso de restrição de rede, simplesmente ignore e clique em ‘Sim’. Agora a caixa virtual será instalada. Apenas espere que a instalação termine.

4) Clique em ‘Concluir’ para prosseguir. Depois disso, inicie o Genymotion e siga o guia mais adiante.
Etapa 3: Ativando Genymotion
1) Ao abrir o aplicativo Genymotion, você precisará criar uma conta para continuar. Se você já possui uma conta, entre nela ou crie-a.
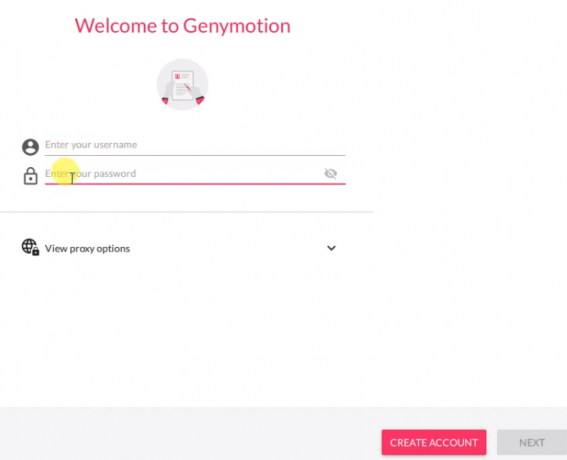
2) Ao criar a conta, certifique-se de escolher a opção “Genymotion para uso pessoal / jogos”. Na última etapa, basta concordar com o Contrato de Licença do Usuário Final.

Em seguida, você estará no Painel do Genymotion.
Etapa 4: Instalando Dispositivos Virtuais no Genymotion
1) As funções do Genymotion são tão fáceis. Para instalar os dispositivos virtuais para executar um emulador, basta clicar no ícone ‘+’. Você pode usar vários dispositivos virtuais em seu PC de acordo com a quantidade de memória RAM que possui.
2) Haverá uma lista de vários dispositivos virtuais com suas configurações, e você pode escolher qualquer um deles.
Você também pode tentar a opção 'telefone personalizado', pela qual você pode configurar seu dispositivo de acordo com você.
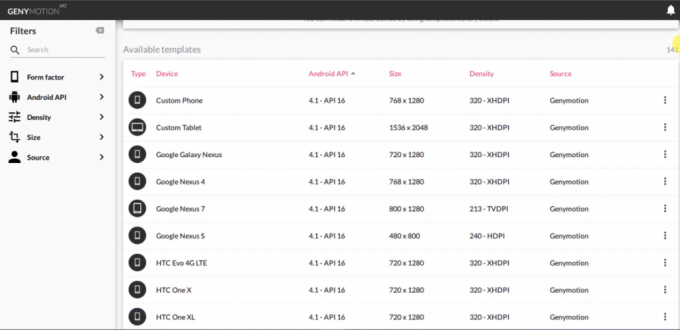
3) Depois de escolher o dispositivo, ele abrirá uma nova janela, onde você poderá alterar a configuração de seus dispositivos como ram ou versão do Android. Eu recomendaria pelo menos 3 GB de RAM para que funcionasse perfeitamente.

4) Clique em 'instalar' e iniciará a instalação do dispositivo. Isso pode demorar de acordo com o tamanho do dispositivo. Quando for instalado, você pode inicializá-lo diretamente de lá.
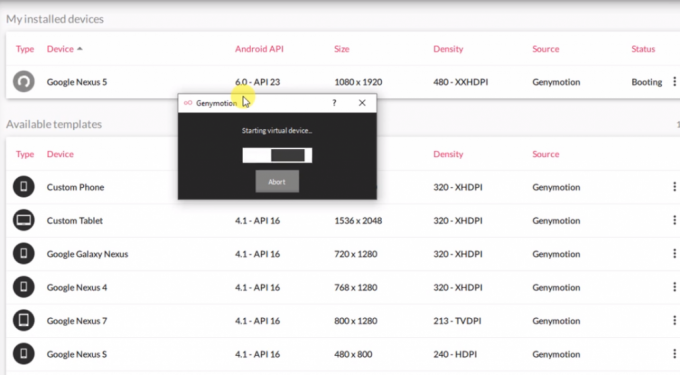
5) Para inicializar em seu dispositivo, basta clicar nos três pontos na guia de status. Ele começará a inicializar e pode levar algum tempo durante a primeira inicialização.
Etapa 5: execute aplicativos Android no Windows 10
1) Ao abrir o dispositivo, você estará em um ambiente Android totalmente novo. Alguns dos aplicativos serão pré-instalados lá e você pode usá-los para tarefas simples.

2) Se quiser instalar algum aplicativo, basta abrir o navegador e procurá-lo. Você obterá alguns sites de download de onde poderá baixar e instalar aplicativos Android.
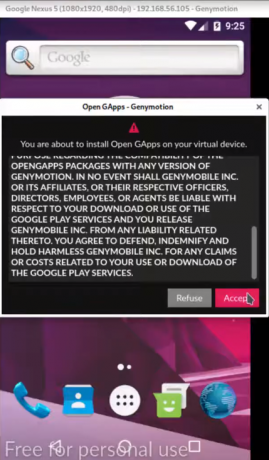
3) Mas todos os outros aplicativos podem não estar disponíveis na Internet. Portanto, você deve instalar o Playstore. Para usar a Play Store, você deve instalar o GApps no seu dispositivo. Você pode acessá-lo através da bandeja do sistema certa.
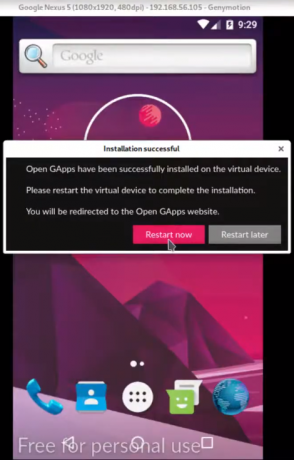
4) Quando a Play Store for instalada, ela pedirá para reiniciar o dispositivo virtual. Ele será inicializado automaticamente novamente.

5) Agora você pode baixar qualquer aplicativo diretamente da Play Store. Mas certifique-se de que se deseja usar qualquer app ou jogo de última geração, basta selecionar uma versão superior do Android e mais memória RAM durante a configuração do seu dispositivo.
Conclusão
Genymotion é um dos melhores emuladores que você pode usar em seu PC para jogar jogos Android. Ele oferece várias opções, como joysticks, acelerômetro e outros controles que oferecem suporte a recursos de tecnologia avançada. Este emulador também é melhor do que outros em termos de velocidade. A suavidade que proporciona torna a multitarefa mais fácil.
Escolha dos editores:
- Google Docs: Como adicionar uma imagem em cima de outra imagem
- macOS Big Sur: recursos e lista de laptops / computadores Mac compatíveis
- Baixe o emulador iOS para Windows - PC e laptop
- Emulador Citra 3DS para Android lançado oficialmente
- 10 melhores emuladores Nintendo 3DS para Android
Rahul é um estudante de Ciência da Computação com grande interesse na área de tecnologia e tópicos de criptomoeda. Ele passa a maior parte do tempo escrevendo ou ouvindo música ou viajando para lugares desconhecidos. Ele acredita que o chocolate é a solução para todos os seus problemas. A vida acontece, e o café ajuda.



