Como criar atalhos de teclado personalizados no Mac
Miscelânea / / August 05, 2021
Não há como negar o fato de que os atalhos de teclado definitivamente tornam nosso trabalho muito mais fácil e rápido. Afinal, quem gosta da ideia de arrastar o cursor do mouse até o canto superior direito só para fechar uma determinada janela, quando o mesmo poderia ser facilmente feito através dos atalhos Command-W. A este respeito, o seu Mac já vem pré-construído com algumas combinações de atalhos bacanas. Mesmo assim, você pode se deparar com uma ou duas atividades que não possuem um atalho próprio. Neste sentido, este guia será útil. Hoje, mostraremos como criar atalhos de teclado personalizados no Mac.
Existem dois cenários diferentes nisso. Você pode criar esses atalhos para um aplicativo personalizado ou um atalho universal para todos os aplicativos. Por exemplo, no caso do primeiro, você pode criar um atalho para reabrir a última guia fechada no navegador Safari. Por outro lado, um atalho universal poderia criar um atalho Renomear para todos os arquivos que suportam a opção Arquivo> Renomear. E neste guia sobre a criação de atalhos de teclado personalizados no Mac, vamos nos concentrar nesses dois cenários como exemplo. O mesmo conjunto de regras também pode ser aplicado a qualquer um dos atalhos desejados. Então, sem mais delongas, vamos começar.

Como criar atalhos de teclado personalizados no Mac
- No seu macOS, vá até o menu Apple e escolha “Preferências do Sistema”.
- Dentro disso, selecione a opção Teclado.
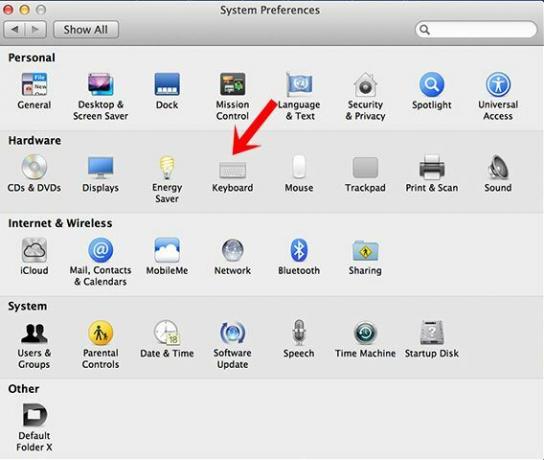
- Em seguida, vá para a seção Atalhos no menu superior e selecione Atalhos de aplicativos na barra de menu à esquerda.
- Agora você verá um botão de adição na parte inferior, clique nele para abrir uma nova caixa de diálogo.

- Na seção Aplicativo, você terá que selecionar Todos os aplicativos ou um aplicativo personalizado:
- Neste guia, aplicaremos o atalho Renomear em Todos os aplicativos.
- E a capacidade de abrir a última janela fechada no Firefox.
- Portanto, no caso do primeiro, em Aplicativos: Todos os aplicativos e em Título do menu: Renomear ...
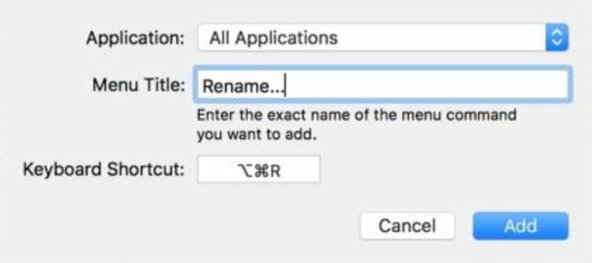
- Da mesma forma, para o último exemplo, você pode escolher Safari na guia Aplicativos e Reabrir a última janela fechada no Título do menu.

Feito isso, clique em Adicionar e pronto. Você criou com sucesso atalhos de teclado personalizados no seu Mac. Há algumas coisas a serem lembradas. Para começar, certifique-se de inserir exatamente o mesmo nome da função no Título do Menu (incluindo letras maiúsculas, pontuação, pontos, etc.). Caso contrário, o atalho pode não funcionar.
Além disso, verifique novamente se o atalho que você está prestes a criar ainda não existe ou pode levar a uma situação conflitante. Então, tudo isso veio deste guia sobre os atalhos de teclado personalizados no Mac. Embora tenhamos escolhido dois cenários específicos, você ainda pode usar essas etapas para todos os atalhos de aplicativos de sua escolha. Para terminar, aqui estão alguns Dicas e truques para iPhone, Dicas e truques para PC, e Dicas e truques para Android que você consideraria igualmente útil.



