Correção: PC com Windows 10 travado na tela de reinicialização
Miscelânea / / August 04, 2021
Anúncios
Última atualização em 14 de março de 2021 às 09:30
Vários usuários de computador teriam encontrado problemas de congelamento de tela muitas vezes. No entanto, e se a tela Reiniciar congelar ou travar? Certamente atrasaria todo o seu trabalho e também criaria muitos problemas. Às vezes, o PC travado na tela de reinicialização fica normal depois de um tempo, mas há situações em que a tela permanece congelada por um longo tempo.
Conteúdo da página
-
1 Como corrigir o problema “Windows 10 PC travado na tela de reinicialização”?
- 1.1 CORREÇÃO 1: Force o desligamento do sistema Windows 10:
- 1.2 CORREÇÃO 2: inicie o solucionador de problemas do Windows 10:
- 1.3 CORREÇÃO 3: Encerrar processos que não respondem:
- 1.4 FIX 4: Reinicie sem conectar periféricos:
Como corrigir o problema “Windows 10 PC travado na tela de reinicialização”?
Essa situação pode ser decorrente de vários motivos. E para marcar todas as possibilidades, compilamos uma lista das 4 principais correções que o ajudarão a resolver o problema de travamento do PC com Windows 10 na tela de reinicialização. Dê uma olhada e experimente.
Anúncios
CORREÇÃO 1: Force o desligamento do sistema Windows 10:
Pode haver vários motivos pelos quais seu PC pode travar na tela Reiniciar. No entanto, apesar do motivo, na maioria dos casos, um desligamento forçado ajuda a eliminar a tela travada e a iniciar um novo começo mais uma vez.
Tudo que você precisa fazer é pressione e segure o botão liga / desliga por pelo menos 4 a 6 segundos ou até ouvir um clique. Ele desligará o seu computador. Agora comece com o processo de inicialização.
CORREÇÃO 2: inicie o solucionador de problemas do Windows 10:
O Windows 10 vem com seus solucionadores de problemas integrados e oferece uma das ajudas mais rápidas com a maioria dos erros e problemas. Para o PC travado no problema da tela de reinicialização, os usuários podem iniciar os solucionadores de problemas integrados e resolver o problema permanentemente.
NOTA: Para usar esta etapa, considere seguir a primeira correção e, assim que conseguir alcançar a tela da área de trabalho novamente sem travar, aplique as etapas abaixo:
- Em primeiro lugar, vá para a barra de pesquisa da área de trabalho, digite Painel de controlee abra o resultado da pesquisa relevante.
- Agora no Janela do painel de controle, Clique em Visto por e então selecione Ícones grandes.
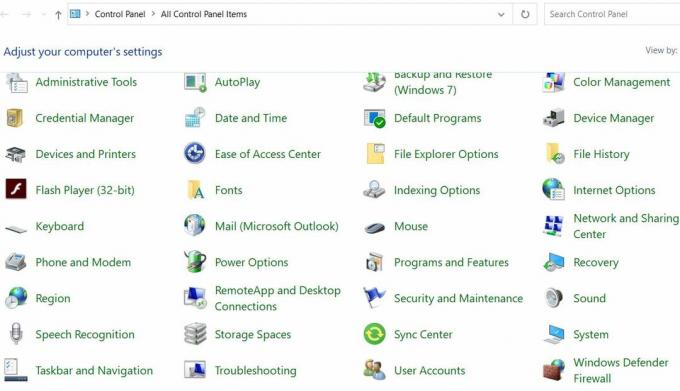
- Além disso, localize e escolha solução de problemas.
- Na janela de solução de problemas, vá para o painel esquerdo e clique em Ver tudo.
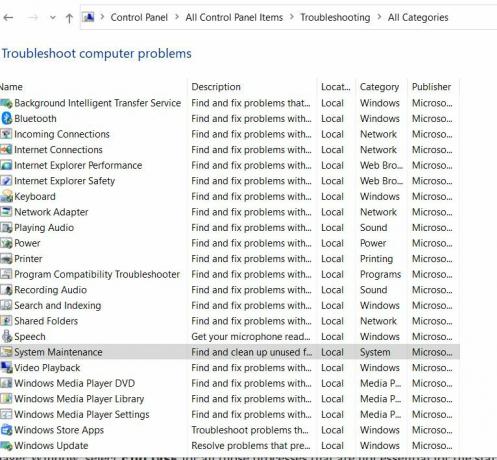
- Além disso, role a lista para baixo e clique em Manutenção de sistema e então selecione a opção Aplicar reparos automaticamente. Siga as instruções na tela para concluir o processo.
- Por último, Reinicie o seu computador. O referido problema já teria sido resolvido permanentemente.
CORREÇÃO 3: Encerrar processos que não respondem:
Vários processos que não respondem em execução em segundo plano também podem fazer com que o PC pare no problema de reinicialização. Para encerrar todos os processos que não respondem, siga as etapas abaixo:
Anúncios
- Na tela de carregamento do Windows 10, pressione Ctrl + Alt + Delete e abra o Gerenciador de tarefas.
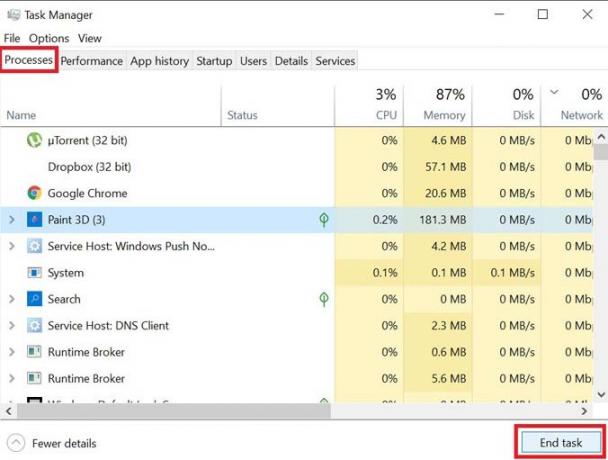
- Na janela do Gerenciador de Tarefas, selecione Finalizar tarefa para todos aqueles processos que não são essenciais para a operação de start-up.
- Agora feche o Gerenciador de tarefas.
Além disso, às vezes, quando o Windows tenta aplicar qualquer atualização mais recente, algo pode parar de funcionar corretamente durante a operação de reinicialização. Se o problema estiver aqui porque a atualização não pode ser aplicada, siga as etapas abaixo:
- Lançar o RUN prompt pressionando Windows + R completamente.
- Na caixa de texto vazia, digite “cmd ” e então clique em OK. Vai lançar o Prompt de comando janela. Certifique-se de iniciá-lo com Acesso de administrador.
- Na janela do Prompt de Comando, digite net stop wuauserv e então pressione Entrar.
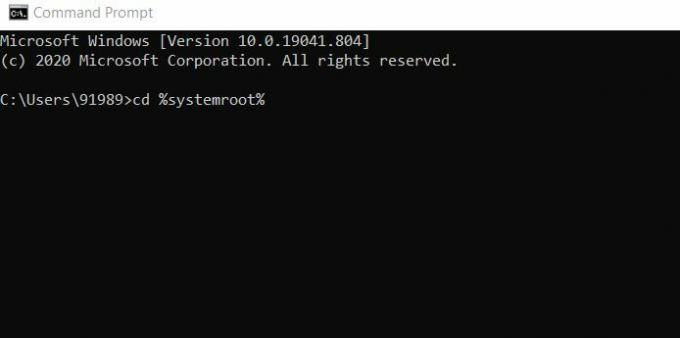
- Avançar digite ou copie + cole o Comando um após o outro e continue pressionando Entrar depois de cada um deles:
cd% systemroot%
ren SoftwareDistribution SD.old
net start wuauserv
Anúncios
- Depois disso, o processo de atualização será reiniciado.
FIX 4: Reinicie sem conectar periféricos:
O último recurso para o problema do PC travado na reinicialização é reiniciar sem conectar periféricos. Por fazer isso,
- Em primeiro lugar, desligue todos os dispositivos conectados externamente e depois reinicie o seu computador.
Verifique se isso ajuda. Em caso afirmativo, reconecte todos os dispositivos.
- Além disso, pressione Windows + X e clique na opção Gerenciador de Dispositivos no menu de contexto.
- Agora expanda a categoria necessária para ver o nome dos dispositivos e então clique com o botão direito aquele que você deseja atualizar.

- Agora, no submenu, clique na opção Atualizar driver. Da mesma forma, você também pode desinstalar o driver e depois instalá-lo novamente.
- Finalmente, reinicie o seu computador.
Além disso, vários outros drivers para esses componentes de hardware, se corrompidos ou desatualizados, podem congelar a tela Reiniciar. Portanto, aqui é aconselhável atualizar todos os drivers de dispositivo necessários. Para fazer isso, recomendamos que você use qualquer ferramenta de atualização de driver de terceiros. Executar a tarefa manualmente pode ser demorado e complicado. Portanto, use qualquer ferramenta de atualização de driver confiável para o mesmo.
Essas foram todas as correções testadas e comprovadas que o ajudarão a resolver o problema de tela de reinicialização do PC com Windows 10 travado. Experimente-os na mesma ordem acima e verifique o que for compatível com o seu caso.
Esperamos que as informações mencionadas acima ajudem você a resolver o problema mencionado em nenhum momento. Uma vez que a tela travada comece a funcionar normalmente novamente, você pode usar seu sistema para todas as tarefas necessárias. Se você tiver alguma dúvida ou feedback, escreva o comentário na caixa de comentários abaixo.
Anúncios No Windows 10, a conta da Microsoft permite que os usuários usem vários componentes e benefícios, que são…
Anúncios Com a atualização mais recente, o Chrome 77 obteve muitos recursos e melhorias que os usuários...
Anúncios Um endereço IP é a identidade de um computador. Quando seu computador está conectado a uma rede ou internet...



