Correção: o instalador do CCleaner não funciona no Windows 10
Miscelânea / / August 04, 2021
Anúncios
Neste guia, mostraremos como corrigir o problema de falha do instalador do CCleaner em seu PC com Windows 10. Com o passar do tempo, muitos dados temporários e cookies de cache podem ser acumulados. Na mesma linha, itens indesejados do Registro e atalhos corrompidos também podem ocupar uma grande parte do armazenamento do seu PC. Para lidar com esses consumos desnecessários de armazenamento, existem alguns aplicativos de terceiros disponíveis para o sistema operacional Windows.
E o CCleaner está lá no topo. Além da tarefa mencionada, também pode ser usado para excluir senhas, arquivos de Internet, histórico de navegação, arquivos de configuração e similares. Você só precisa instalá-lo por meio de seu aplicativo instalador e é isso. No entanto, não é tão fácil quanto pode parecer. A razão? Bem, muitos usuários não conseguem usar o instalador CCleaner em seus PCs com Windows 10. Se você também está enfrentando esse problema, este guia está aqui para ajudá-lo. Siga para as instruções detalhadas.
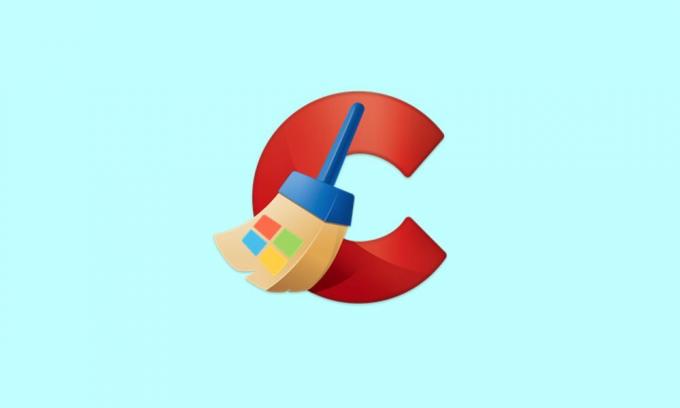
Conteúdo da página
-
1 Correção: o instalador CCleaner não funciona no Windows 10
- 1.1 Fix 1: desative o Firewall do Windows
- 1.2 Fix 2: verificar a permissão do grupo e do usuário
- 1.3 Fix 3: conceder direitos administrativos
- 1.4 Fix 4: experimente outra versão / compilação
- 1.5 Correção 5: verifique se os arquivos existentes do CCleaner não existem
- 1.6 Correção 6: outras correções
Correção: o instalador CCleaner não funciona no Windows 10
No que diz respeito ao motivo do problema mencionado, pode haver vários. Para começar, o Firewall do Windows Defender pode impedir a execução do instalador. Da mesma forma, se o aplicativo estiver sendo executado em um ambiente restritivo ou não tiver as permissões de grupo ou usuário necessárias, você também poderá enfrentar esse problema. Na mesma linha, problemas com a variante atual e compilação do instalador também podem resultar no referido erro.
Anúncios
Da mesma forma, se uma versão mais antiga do CCleaner não for completamente removida do sistema ou algum de seus processos estão sendo executados em segundo plano, então também pode entrar em conflito com o funcionamento adequado do instalador. Com isso dito, este guia listará instruções para retificar esses problemas que, por sua vez, irão corrigir o problema de não funcionamento do instalador CCleaner em seu PC com Windows 10. Siga em frente.
Fix 1: desative o Firewall do Windows
Em alguns casos, o Firewall do Windows pode se tornar um pouco superprotetor e sinalizar um programa como potencialmente perigoso, mesmo que não seja o caso. Portanto, a melhor aposta, neste caso, é desativar temporariamente o Firewall ou adicionar o aplicativo à lista de exclusão do primeiro. Ambas as instruções são fornecidas aqui.
- Para começar, procure o Firewall do Windows Defender no menu Iniciar.
- Em seguida, selecione Ativar ou Desativar o Firewall do Windows Defender na barra de menu à esquerda.
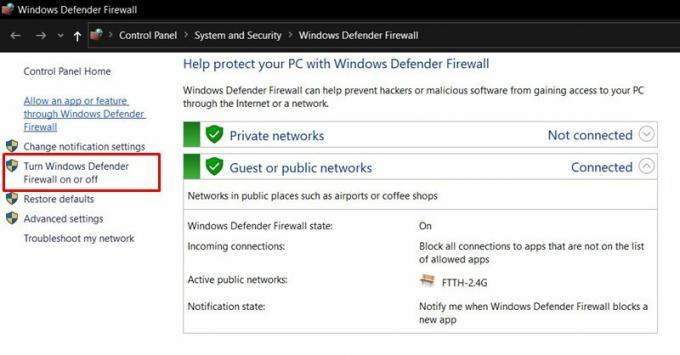
- Em seguida, ative a opção Desligar o Firewall do Windows Defender nas seções de rede pública e privada.

- Por outro lado, se você deseja adicionar o aplicativo à lista de exclusão, clique em Permitir um aplicativo ou programa através do Firewall do Windows Defender.
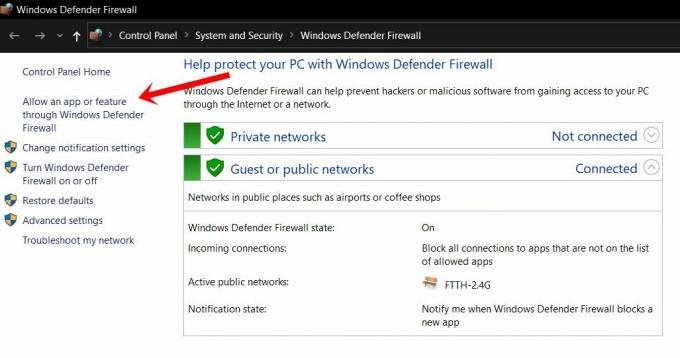
- Em seguida, clique em Alterar configurações na caixa de diálogo subsequente que aparece. Você precisará de privilégios administrativos para realizar esta tarefa.
- Selecione o aplicativo na lista e clique em OK. No entanto, se não estiver lá, clique no botão Permitir outro aplicativo, navegue até o diretório de instalação do aplicativo e selecione-o.

- Uma vez feito isso, reinicie o seu PC e verifique se ele corrige o problema de não funcionamento do instalador CCleaner no seu PC com Windows 10.
Fix 2: verificar a permissão do grupo e do usuário
Se os perfis de usuário individual ou de grupo não tiverem a permissão necessária para lidar com os arquivos de configuração, esse conjunto de usuários não poderá realizar a instalação. Veja como lidar com esse problema:

- Clique com o botão direito no arquivo de instalação do CCleaner e selecione Propriedades.
- Em seguida, vá para a guia Segurança, selecione Usuários na lista e clique em Editar.
- Permita o controle total para este perfil e clique em Aplicar> OK.
- Veja se é capaz de corrigir o problema de não funcionamento do instalador CCleaner em seu PC com Windows 10.
Fix 3: conceder direitos administrativos
Como as funções do aplicativo estão principalmente relacionadas ao nível do sistema, como excluir itens do Registro ou arquivos de instalação do Windows antigos, ele requer um ambiente irrestrito para funcionar. Portanto, é recomendável que você inicie o aplicativo concedendo-lhe os privilégios admirativos necessários.
Anúncios
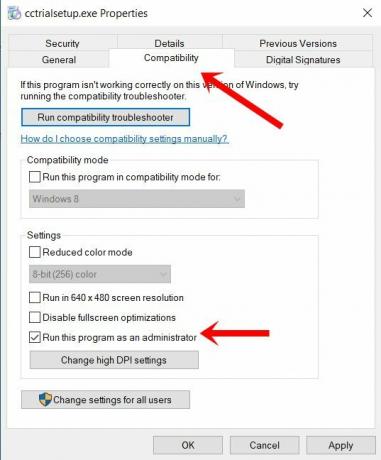
- Para fazer isso, clique com o botão direito do mouse no arquivo do instalador e selecione Propriedades.
- Em seguida, vá para a seção Compatibilidade
- Habilite a opção Executar este programa como administrador.
- Clique em Aplicar> OK e verifique se o problema de instalação do CCleaner no Windows 10 foi corrigido ou não.
Fix 4: experimente outra versão / compilação
Se a versão atual do instalador está causando alguns problemas, você também pode instalar uma compilação mais antiga deste aplicativo. Depois de instalado, inicie o aplicativo e atualize-o de dentro do próprio aplicativo. No entanto, se você ainda enfrentar alguns problemas, também poderá experimentar outra variante deste aplicativo. CCleaner também vem com Construções finas e portáteis.
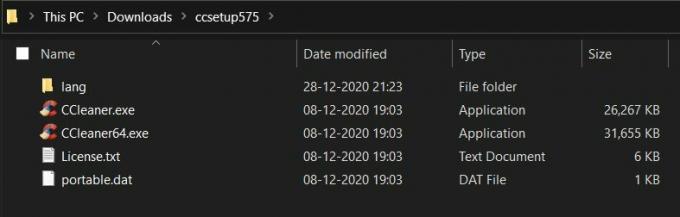
O primeiro é uma versão reduzida do aplicativo e contém apenas os componentes absolutamente necessários. Por outro lado, sua construção portátil não precisa de instalação. Você pode acessar o aplicativo diretamente, iniciando seu EXE. Portanto, no caso de o instalador CCleaner não estar funcionando em seu PC com Windows 10, você também pode experimentar as compilações mencionadas.
Anúncios
Correção 5: verifique se os arquivos existentes do CCleaner não existem
Se você já experimentou o aplicativo no passado, é provável que alguns de seus arquivos ainda estejam presentes em seu PC. Portanto, se você continuar com a instalação da compilação mais recente, isso pode levar a conflitos de versão. Portanto, é de suma importância verificar novamente se não há arquivos CCleaner existentes.
Portanto, vá para o diretório de instalação (o padrão é C: \ Arquivos de programas \ CCleaner) e exclua todos os arquivos existentes, se houver. Em seguida, prossiga com o uso do CCleaner Installer e verifique se o seu problema de funcionamento no Windows 10 foi corrigido ou não.
Correção 6: outras correções
Alguns usuários tentaram algumas outras soluções alternativas e conseguiram retificar esse problema. A primeira delas é verificar novamente o diretório de instalação. Em alguns casos, o local de instalação do arquivo pode não corresponder ao local de destino. Se for esse o caso, você pode modificar o destino e sincronizá-lo com a localização real do arquivo.

Para fazer isso, clique com o botão direito do mouse no arquivo, selecione Propriedades e vá para a guia Atalho. Em seguida, certifique-se de que o destino para o qual está apontando é o mesmo que o local do arquivo, e não para qualquer local temporário ou uma unidade USB.
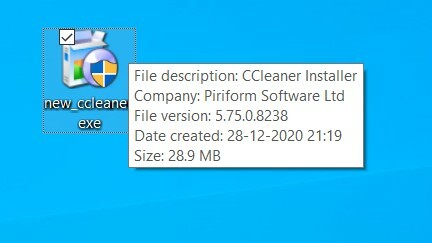
Por outro lado, a segunda correção exige renomear o arquivo do instalador e dar a ele outro nome. Então clique com o botão direito sobre ele, selecione Renomear e execute a tarefa desejada (por exemplo, renomeamos para new_ccleaner, veja a imagem acima). Depois disso, tente iniciar o aplicativo e ver se o problema foi corrigido ou não.
Com isso, concluímos o guia sobre como corrigir o problema de não funcionamento do instalador CCleaner no seu PC com Windows 10. Compartilhamos seis métodos diferentes para o mesmo, e qualquer um deles deve funcionar a seu favor. Deixe-nos saber nos comentários qual deles conseguiu indicar o sucesso. Para terminar, aqui estão alguns Dicas e truques para iPhone, Dicas e truques para PC, e Dicas e truques para Android que você deve verificar também.
Anúncios Exceção de Kmode O erro não tratado em sistemas Windows 10 é comum se o sistema estiver desatualizado ou…
Anúncios Se for o caso, você instalou recentemente a atualização mais recente em seu computador Windows 10 e no sistema...
Anúncios Todos nós, em algum momento de nossas vidas, devemos ter encontrado o erro que diz que nosso...



![Baixe G955USQU2CRB9 Android Oreo para Galaxy S8 Plus [Sprint, Verizon, T-Mobile]](/f/78a5842506d7cf2e769b7630e194e01b.jpg?width=288&height=384)