Como criar um fundo transparente usando o Paint 3D
Miscelânea / / August 05, 2021
ROM personalizada | CyanogenMod | Aplicativos Android | Atualização de firmware | MiUi | Todo estoque ROM | Lineage OS |
Uma imagem com fundo transparente atrai mais criadores como nós, a fim de usá-la para diferentes fins. Nós, como criadores, o usamos para imagens em destaque ou para outra coisa. Mas nem toda imagem está disponível sem um fundo transparente e precisamos procurá-la propositalmente para ter essa imagem específica sem fundo. Se você for um usuário do Windows, deve ter ouvido falar do aplicativo Paint 3D que vem pré-instalado com ele. E com a ajuda do aplicativo Paint 3D, você pode criar um fundo transparente de qualquer imagem.
Este é um pequeno guia divertido pelo qual você pode tornar o fundo de qualquer imagem transparente e usá-lo para sua tarefa. Neste guia, daremos a você as etapas para criar um fundo transparente usando o Paint 3D. É um guia que eu pessoalmente gostaria de compartilhar, já que haverá muitas pessoas procurando por um truque tão legal e fácil para se livrar dos fundos indesejados de uma imagem. Portanto, sem mais delongas, vamos direto ao artigo:
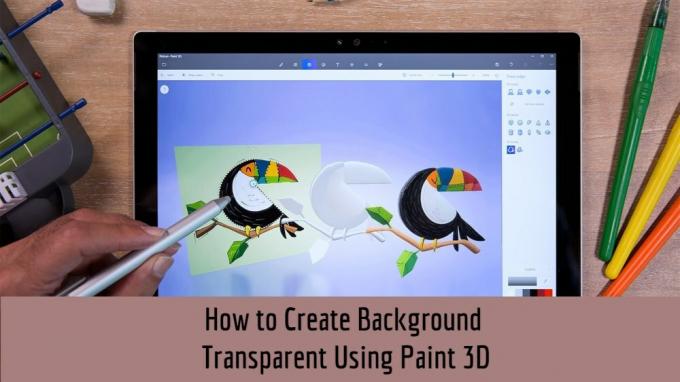
Índice
- 1 Como criar um fundo transparente usando o Paint 3D
-
2 Remova o fundo
- 2.1 Método 1:
- 2.2 Método 2:
- 3 Tornar o fundo transparente
Como criar um fundo transparente usando o Paint 3D
- Em primeiro lugar, abra o aplicativo Paint 3D no menu Iniciar.
- Carregue a imagem da qual deseja fazer um fundo transparente no Paint 3D.

- Depois que a imagem for carregada, toque na opção Seleção mágica localizada na barra superior.

- Aparecerá uma caixa de seleção que você precisa ajustar na imagem da qual deseja excluir o fundo.

- Toque no botão Avançar conforme mostrado na imagem acima.
- O Paint 3D detectará automaticamente o objeto dentro da imagem.
- Assim que terminar a seleção, toque em Concluído.
- Clique na ferramenta Remover e selecione a parte da imagem que você deseja remover de sua seleção.
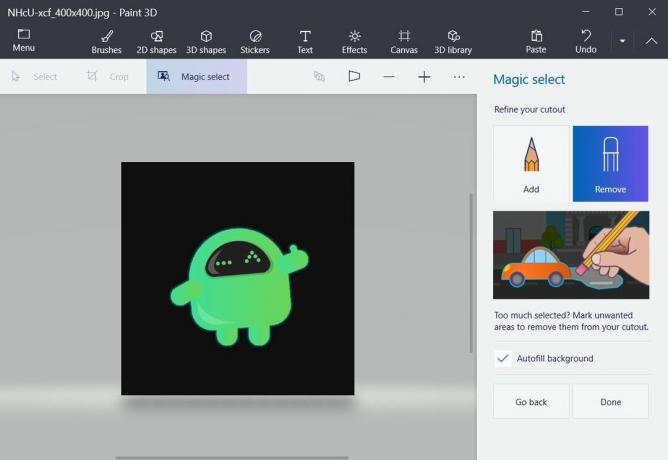
- Depois de pressionar o botão Concluído, você verá outra caixa de seleção. Mas esta é uma caixa que indicará que a imagem selecionada é um objeto separado.

Remova o fundo
Método 1:
- Manter a foto no modo de seleção (etapa 9 acima) arraste-a para fora da caixa.

- Toque na opção Selecionar e faça uma caixa ao longo do fundo como mostrado.
- Pressione o botão Excluir no teclado ou o botão do lado direito.

- Você notará que o fundo fica branco.
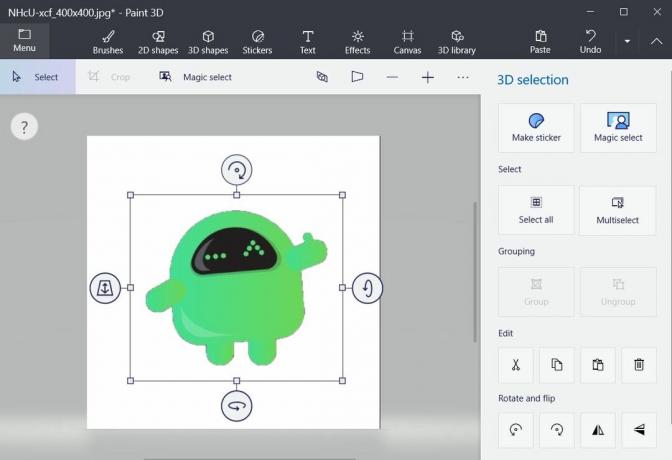
- Agora você removeu o fundo.
Método 2:
- Você pode copiar a imagem extraída.
- Cole-o em um novo arquivo.
- É isso aí! Sua imagem é copiada sem nenhuma imagem de fundo.
Tornar o fundo transparente
- Clique nas opções de tela conforme mostrado abaixo.

- Alterne a opção Transparent Canvas.
- Você notará que o fundo branco desapareceu.
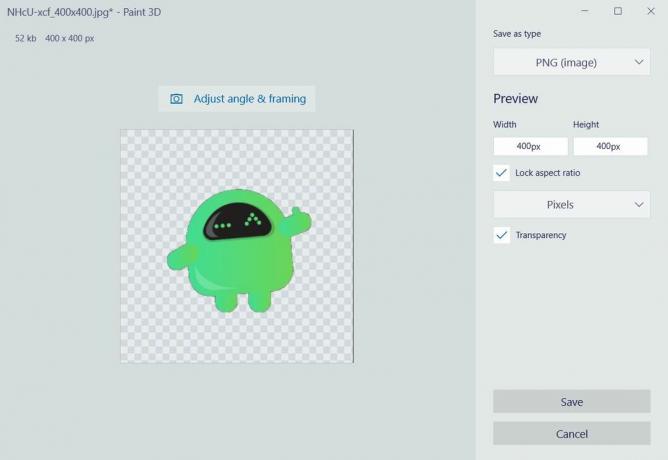
- Agora, clique no ícone Menu e salve a imagem.
- Selecione o formato como PNG e certifique-se de tocar na opção Transparência.
- É isso aí!
Então, aí está do meu lado neste post. Espero que tenham gostado deste post e tenham conseguido deletar o fundo de uma imagem e torná-la transparente usando o Paint 3D. Deixe-nos saber nos comentários abaixo se gostou ou não deste post. Até o próximo post… Saúde!



