Como extrair todas as imagens de um documento do Word
Miscelânea / / August 05, 2021
ROM personalizada | CyanogenMod | Aplicativos Android | Atualização de firmware | MiUi | Todo estoque ROM | Lineage OS |
Documentos do Word contendo imagens incorporadas não podem ser extraídos facilmente. As tentativas de copiar e colar as imagens resultam em imagens de baixa qualidade ou o documento contém muitas imagens para copiá-las individualmente.
O Microsoft Word permite inserir imagens facilmente e sem reduzir a resolução. Podemos nos deparar com uma situação em que queremos compartilhar apenas imagens e não todo o documento, ou você pode ter excluído todas as imagens do seu PC com Windows e deseja recuperá-las do Word documento. Siga o guia simples abaixo para extrair todas as imagens de um documento do Word em etapas muito simples.
Índice
-
1 Etapas para extrair todas as imagens de um documento do Word
- 1.1 Método 1: Usando Salvar como Imagem
- 1.2 Método 2: salvando-o como página da web
- 1.3 Método 3: Mudando a extensão
Etapas para extrair todas as imagens de um documento do Word
Método 1: Usando Salvar como Imagem
Atenção
Não use este método se você quiser extrair muitas imagens.
- Abra o arquivo do Word de onde deseja extrair as imagens.
- Clique com o botão direito na imagem.
- Em seguida, clique em Salvar como imagem.
- Finalmente, salve-o no local desejado.
- E siga os mesmos passos para todas as imagens.

Método 2: salvando-o como página da web
- Abra o documento do Word do qual deseja extrair todas as imagens.
- Agora, clique no botão “Arquivo” no canto superior esquerdo do documento e selecione “Salvar como”.

- Selecione o local onde deseja salvar.
- Agora, na lista suspensa “Salvar como”, selecione “Página da Web”.
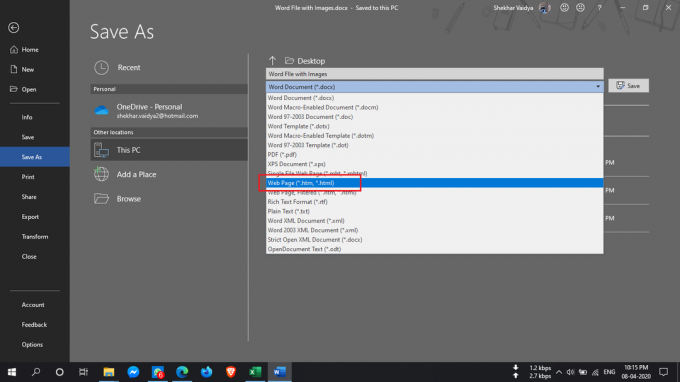
- Você também verá “Página da Web, filtrada”, mas não selecione, pois isso pode reduzir a resolução das imagens.
- Clique no botão “Salvar” para salvar o documento do Word como página da web.
- Vá para o local onde salvou o documento e verá o arquivo ‘.htm’ e a pasta com o nome fornecido será criada.

- Abra a pasta e você poderá ver todas as imagens listadas lá.
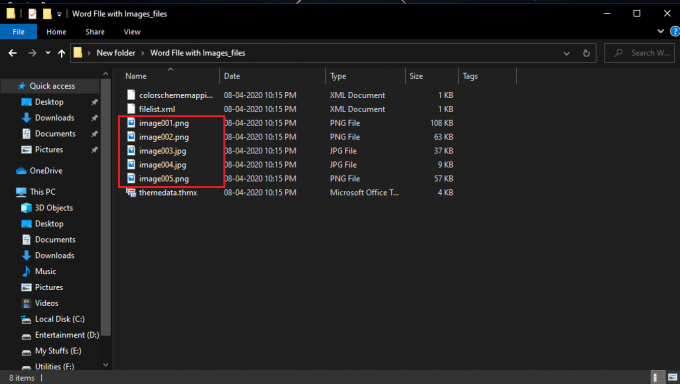
Método 3: Mudando a extensão
Este método para extrair todas as imagens em lote do documento é tão simples que tudo que você precisa fazer é renomear a extensão do arquivo de ‘.docx’ para ‘.zip’.
- Selecione o documento desejado, clique com o botão direito sobre ele e selecione “Renomear”.
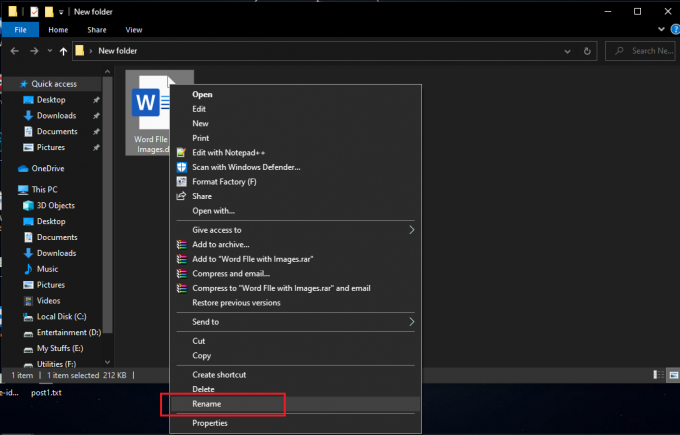
- Agora, altere a extensão de ‘.docx’ para ‘.zip’ e pressione Enter.
- Ele irá mostrar esta caixa de diálogo, mas não se preocupe e clique em “Sim”.

- Use qualquer um dos softwares de extração de zip como WinRAR, etc, para extrair este arquivo zip.

- Forneça o local onde deseja extrair a pasta zip.
- Agora, abra a pasta que você extraiu e vá para Word> Mídia.

- Agora, na pasta ‘mídia’, você encontrará todas as imagens que pode copiar para outra pasta, se desejar.
Se você tiver alguma dúvida a respeito, a seção de comentários está sempre disponível para você.
Mais como isso
- Como gravar tela no Windows 10
- Como instalar e configurar o XAMPP no Windows 10
- Como abrir um arquivo de imagem EPS no Windows 10
- Como corrigir um erro de violação de DPC Watchdog Windows 10
- Não acorda do modo de espera no Windows 10: como consertar?




