Como transferir arquivos do Ubuntu para o Windows 10 em Dual Boot?
Miscelânea / / August 05, 2021
Muitas pessoas têm computadores de inicialização dupla com Linux (Ubuntu) e Windows instalados juntos. Agora, se você não estiver usando uma caixa virtual, não é possível executar um sistema no outro, e ao mesmo tempo você pode apenas um sistema operacional. Portanto, se você deseja transferir um grande número de arquivos de um sistema operacional para outro, uma opção para você é usar uma partição compartilhada.
Uma partição compartilhada atuará como uma partição comum entre os ambientes Windows e Linux, e você pode acessar essa partição usando ambos os sistemas operacionais. Mas como você cria essa partição compartilhada em seu computador com dois sistemas operacionais? É isso que vamos dar uma olhada aqui neste artigo.

Como transferir arquivos do Ubuntu para o Windows 10?
Agora, para criar uma partição compartilhada, você deve usar uma ferramenta para formatar e particionar drives. Em vez de optar por um aplicativo de terceiros, o melhor seria usar a ferramenta interna do Windows, a ferramenta Gerenciamento de Disco do Windows.
- Clique com o botão direito do mouse no botão Iniciar e clique na opção “Gerenciamento de disco”.
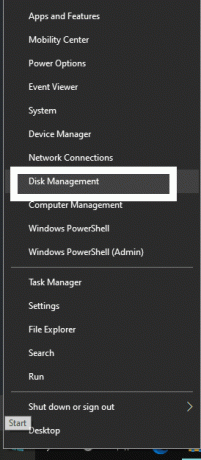
- Em seguida, você verá uma lista de todas as suas unidades. A metade superior mostrará as informações de volume e a metade inferior mostrará as partições atribuídas a cada unidade.
- Clique com o botão direito em uma partição grande que tenha bastante espaço livre.
- Escolha a opção “Diminuir Volume”.
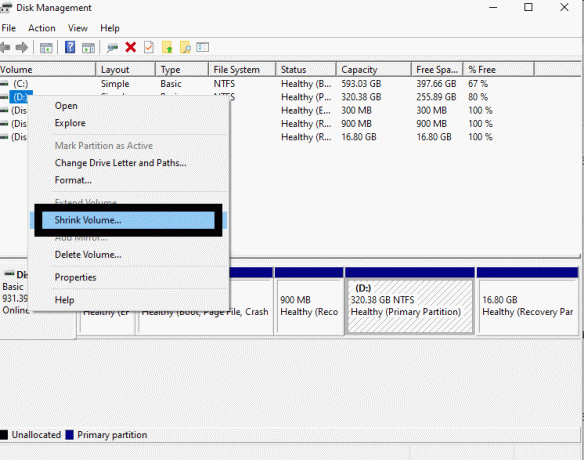
- Em seguida, a análise demorará um pouco e, em seguida, você verá uma janela solicitando a quantidade de espaço desejada.
- Aqui, insira um valor numérico no campo “Insira a quantidade de espaço a diminuir em MB.” Se você deseja liberar até 1 GB de dados, insira 1024, pois isso exige que você insira o valor em termos de megabytes.
- Por fim, clique em Encolher.

- Agora, na janela Gerenciamento de disco, você verá o espaço disponível rotulado como “Não alocado”. Clique com o botão direito sobre ele e escolha a opção “Novo Volume Simples”.
- Insira o mesmo tamanho de dados novamente na próxima janela, pois isso alocará essa quantidade de tamanho para a nova partição. Em seguida, clique em Avançar.
- Em seguida, atribua a letra da unidade para sua nova unidade e clique em Avançar.
- Na próxima janela, mantenha o tamanho da unidade de alocação como padrão e defina o Sistema de Arquivos como NTFS. Defina um nome para esta nova unidade no rótulo do volume, marque a caixa de seleção “realizar uma formatação rápida” e clique em Avançar.
- No estágio final, clique em Concluir e iniciará o processo de criação e formatação de sua nova partição de unidade.
Depois de fazer tudo isso, você está pronto para usar esta nova partição de unidade para transferir arquivos entre os dois sistemas operacionais. Quando você for um Windows, verá essa nova partição de unidade no Windows Explorer. No entanto, com o Linux, você terá que abrir o gerenciador de arquivos e ir para Outros locais para acessar esta partição de unidade recém-criada.
Lembre-se de que o sistema de arquivos NTFS é compatível apenas com as distribuições Linus modernas e mais recentes. Isso ocorre porque eles possuem o pacote de driver ntfs-3g embutido. Se você estiver em uma distribuição Linux onde não consegue acessar esta partição de unidade NTFS, instale o pacote de driver ntfs-3g manualmente em sua distribuição Linux.
Depois de ter a nova partição da unidade aparecendo no Linux e no Windows, você pode copiar ou mover arquivos para esta unidade para acessá-los diretamente de ambos os sistemas operacionais. Você pode até mesmo excluir os arquivos ou modificá-los em ambos os sistemas operacionais. Portanto, se você deseja transferir arquivos do Linux para o Windows ou do Windows para o Linux, faça isso usando esta partição compartilhada disponível para acesso a ambos.
Então é assim que você transfere arquivos do Ubuntu para o Windows 10. Se você tiver alguma dúvida ou pergunta sobre este guia, comente abaixo e entraremos em contato com você. Além disso, certifique-se de verificar nossos outros artigos sobre dicas e truques do iPhone,Dicas e truques do Android, Dicas e truques para PCe muito mais para obter informações mais úteis.
Um fanático por techno que adora novos gadgets e sempre quer saber sobre os jogos mais recentes e tudo o que está acontecendo no mundo da tecnologia. Ele tem um grande interesse em Android e dispositivos de streaming.



