Como reduzir o armazenamento do sistema no Mac
Miscelânea / / August 04, 2021
Anúncios
Os Macs são conhecidos por serem muito otimizados em termos de suporte de app do SO completo, mas uma coisa que incomoda qualquer tipo de usuário, que é o armazenamento. Os modelos mais recentes de Macbook vêm com 128 GB de espaço de armazenamento, que pode queimar mais cedo do que o esperado. Portanto, é uma boa ideia reduzir o armazenamento do sistema no Mac para liberar espaço para seu trabalho criativo.
Com o passar dos dias, seu armazenamento ficará cada vez menor. Mas não se preocupe, você pode tomar algumas medidas agora para evitar isso, mas nem todos estão cientes disso. Algumas ferramentas gratuitas e pagas podem ajudá-lo a limpar o armazenamento do sistema em seu Mac, mas às vezes são muito caras e não valem o dinheiro. Portanto, neste artigo, explicaremos como você pode reduzir o uso de armazenamento do sistema no Mac e reivindicar o armazenamento de volta para suas novas fotos ou vídeos.

Conteúdo da página
-
1 Como reduzir o armazenamento do sistema no Mac
- 1.1 Método 1: esvaziar a lixeira
- 1.2 Método 2: remover ou desinstalar aplicativos que você não usa:
- 1.3 Método 3: Excluir caches e outros arquivos temporários
- 1.4 Método 4: limpe o backup do iTunes
- 1.5 Método 5: Considere o uso de serviços em nuvem
- 1.6 Método 6: use a janela de gerenciamento de armazenamento
- 1.7 Método final: exclua arquivos antigos que você não deseja mais
- 2 Conclusão
Como reduzir o armazenamento do sistema no Mac
Caso você tenha muito espaço ocupado com o armazenamento do sistema, esses métodos o ajudarão a limpá-los. Mas é importante saber que o armazenamento do sistema no Mac é essencialmente o espaço usado pelos arquivos do sistema. Portanto, tenha muito cuidado com o que você exclui deste espaço de armazenamento.
Anúncios
Método 1: esvaziar a lixeira
Você pode não precisar se preocupar porque a maneira mais rápida de reduzir o uso de armazenamento no Mac é limpando a lixeira. A lixeira é para onde vão todos os seus arquivos excluídos, apenas se você quiser recuperá-los. Se você não quiser os itens excluídos recentemente, pode esvaziar a lixeira. Para esvaziar o seu lixo,
- Em seu Mac, passe o mouse até o canto inferior da tela para abrir o dock.
- Agora, clique com o botão direito no ícone da lixeira ou lixeira.
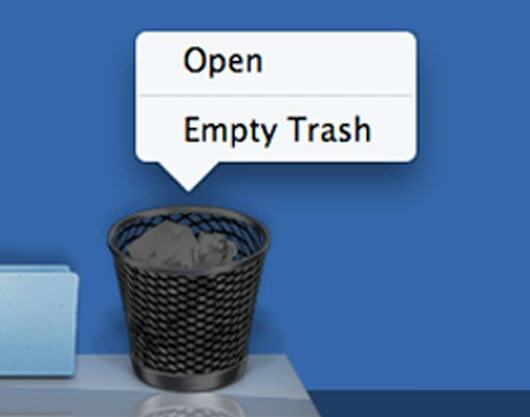
- Clique em Esvaziar lixeira.
Isso limpa sua lixeira, dando a você algum espaço extra no seu Mac. Embora, às vezes, você tenha que esvaziar a lixeira de outros aplicativos também. Por exemplo, se você usa o iPhoto, ele tem uma lixeira separada para armazenar suas fotos excluídas. Então, para excluí-los,
- Abra o aplicativo e clique com o botão direito na lixeira.
- Clique na lixeira vazia.

- Da mesma forma, repita essas etapas para todos os outros aplicativos.
Método 2: remover ou desinstalar aplicativos que você não usa:
Portanto, se você tiver um monte de software que realmente não usa, deve considerar removê-los. Às vezes, você realmente não queria esse software e apenas o instalou para um propósito único. Remova-os, pois eles estão usando um espaço de armazenamento precioso. Para remover aplicativos indesejados,
- Abra o aplicativo Finder em seu Mac.
- Clique em Aplicativos na barra lateral.

- Agora clique em “Mostrar aplicativos como uma lista”.
Agora veja qual aplicativo está ocupando mais espaço. Se você não quiser mais esse aplicativo, basta removê-lo. Para remover um aplicativo, basta arrastar e soltar esse aplicativo na lixeira do seu dock.
Método 3: Excluir caches e outros arquivos temporários
Conforme você continua usando seu mac, ele cria arquivos temporários, também conhecidos como caches. Embora em algumas situações, esses caches ajudem a um uso mais suave do seu sistema, mas na maioria dos casos, eles estão apenas consumindo um pouco mais do seu armazenamento. Então, para limpá-los,
Anúncios
- Abra o Finder e clique em Ir e clique em “Ir para a pasta”.
- Agora digite: ~ / Library / Caches e clique em ok.
- Isso o levará para a pasta Caches.
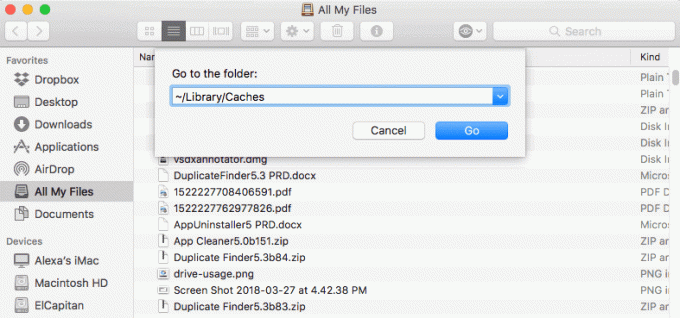
- Selecione todos os arquivos e pastas dentro deste e exclua.
Não se preocupe, e esses são apenas arquivos inúteis indesejados. Excluí-los não traz nenhum dano ao seu sistema.
Além disso, você também deve considerar a exclusão dos caches do navegador. Embora a exclusão do cache do navegador não cause um impacto maior, é melhor fazer isso quando você estiver realmente com pouco espaço de armazenamento. Para fazer isso,
- Abra o Chrome ou qualquer outro navegador do qual deseja limpar o cache.
- Clique com o botão direito na barra de status superior
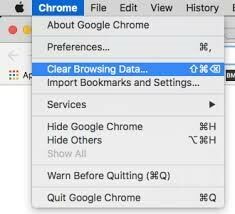
- Clique em Limpar caches e clique em ok no próximo pop-up.

É isso. Isso limpará todos os arquivos temporários indesejados e dará a você algum espaço livre.
Método 4: limpe o backup do iTunes
Se você também usa um iPhone ou um iPad, em algum momento também deve ter feito um backup do seu telefone no seu mac. Se não quiser esses backups agora, você pode excluí-los agora para liberar espaço de armazenamento. Apenas certifique-se de que você realmente não precisa mais desses backups. Para excluir esses backups:
Anúncios
- Feche o aplicativo iTunes antes de continuar.
- Agora use o localizador para ir para este local: ~ / Library / Application Support / MobileSync / Backup.

- Navegue pelos backups e exclua-os se não precisar deles.
Método 5: Considere o uso de serviços em nuvem
Você usa um mac, então pode já ter uma conta da apple. Isso também significa que você tem 5 GB de armazenamento em nuvem gratuito. Por que não usá-lo para fazer backup de seus arquivos e economizar armazenamento em seu Mac. Além disso, se você quiser mais armazenamento, pode comprar armazenamento do iCloud, que pode ser usado para muitos outros usos. Além disso, alguns outros provedores como Google, iCloud, Onedrive, Dropbox oferecem mais algumas opções de armazenamento. Se você não quer gastar na compra de armazenamento, pode criar várias contas com vários provedores e usá-los para salvar arquivos.

Você pode usar um serviço para um tipo de arquivo. Por exemplo, você pode fazer backup de fotos no iCloud, Documentos no Onedrive e vídeos no Google Drive. Você obterá mais espaço de armazenamento no seu mac ao fazer isso.
Método 6: use a janela de gerenciamento de armazenamento
Você pode não perceber que o seu Mac já possui uma ferramenta maravilhosa que pode ajudá-lo a economizar espaço de armazenamento. É a janela de gerenciamento de armazenamento. Esta ferramenta fantástica mostra dicas e ajustes que você pode fazer no seu mac para economizar espaço de armazenamento.

No entanto, algumas das configurações já estarão ativadas. Mas você também pode encontrar mais dicas com base na situação atual em que seu Mac se encontra.
Método final: exclua arquivos antigos que você não deseja mais
Tem um projeto concluído ou algumas fotos antigas que não deseja mais? Basta excluí-los a cada contagem de megabytes. Se você tiver alguns downloads antigos no seu mac, considere removê-los se não os quiser mais. Limpar arquivos indesejados do computador é a melhor maneira de se livrar no final. Mas, ao fazer isso, mantenha a mente calma e aberta, pois você pode excluir alguns dados importantes. Portanto, pense duas vezes antes de excluir.
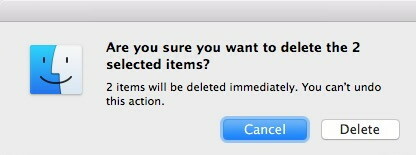
Para descobrir quais arquivos ocupam mais espaço no seu Mac, clique no menu Apple e clique em Sobre este mac. Agora clique em Armazenamento.
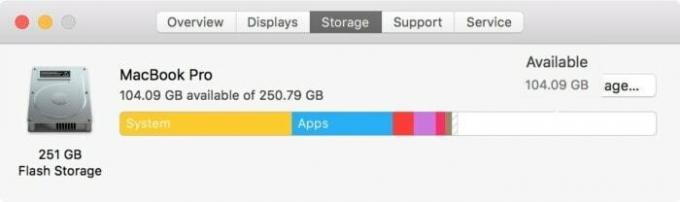
Esta janela lhe dará uma visão geral do uso de armazenamento em seu Mac por categoria de arquivo. Isso pode ser útil para remover arquivos manualmente.
Conclusão
Como você pode ver, liberar espaço de armazenamento no Mac é muito fácil. Você não precisa de nenhuma ferramenta extra para isso. Todos esses métodos são feitos com as ferramentas integradas que vêm com o seu mac. Portanto, não se preocupe em gastar dinheiro em ferramentas caras que alegam liberar espaço de armazenamento. Não é como se eles não gostassem. Mas eles apenas tornam tudo muito fácil para você, cortando etapas extras, e é isso que você está pagando.
Escolha dos editores:
- Como ligar ou desligar o AirDrop em um Mac?
- Use o seu MacBook com a tela fechada no modo Clamshell
- Como gerenciar assinaturas no Mac
- Como ativar o modo HiDPI no macOS
- Esqueça uma rede Wi-Fi no Mac anteriormente conectado a
Anúncios Na era da internet, em que consumimos mídia quase todos os dias, desejamos ter…
Anúncios Última atualização em 23 de novembro de 2020 às 09h10 Quando se trata de edição de vídeos, há…
Anúncios Na semana passada, para o deleite dos jogadores, o muito elogiado jogo Cyberpunk 2077 foi lançado. A acção…



